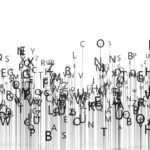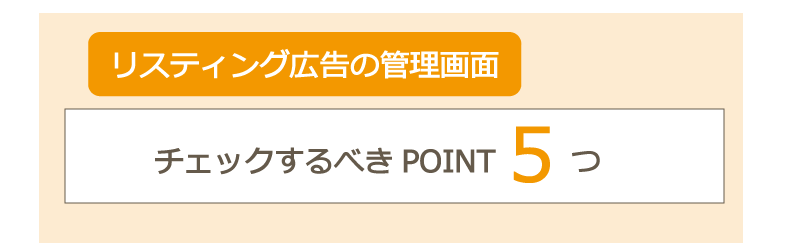
リスティング広告の運用で一番よく使うのが、Googleアドワーズ(Google広告)やYahoo! プロモーション広告(スポンサードサーチ)の管理画面。
管理画面にある様々な機能を、いかに効率的に上手く使いこなせるかが、リスティング広告の運用で結果を出すための鍵になります。
しかしそうは言っても、多くのリスティング広告初心者の方は、「そもそも管理画面に色々な項目が多すぎて、どこから見ていけばいいのか分からない……」というのが本音なのではないでしょうか。
そこで今回は、初心者がリスティング広告の管理画面でチェックすべき、5つの基本的なポイントをご紹介していきたいと思います!
目次
0. アドワーズ管理画面の「従来版」と「リニューアル版」って?
まずリスティング広告の管理画面に関する前提知識として、Googleアドワーズ(Google広告)の2つの管理画面について簡単に説明しておきましょう。
Googleアドワーズには現在「従来版」と「リニューアル版」という2つのバージョンがあって、それぞれ管理画面の見た目や使い勝手が大幅に異なります。
リニューアル版のほうは最近のGoogleデザインのトレンドであるカード型インターフェイスが特徴的で、一見スマートフォンのアプリのように見えるかもしれません。
この2つは好きなほうを選択可能ですが、今年(2018年)の年内には完全にリニューアル版へ移行すると言われています。
そのため基本的には、今のうちからリニューアル版を使っていたほうが良いでしょう。
以下のチェックポイント一覧でも、Googleアドワーズはリニューアル版のほうを例にとってご紹介していきます。
1. チェックポイント①:広告の審査状況

リスティング広告では、広告の出稿にあたってGoogle(あるいはYahoo!)の審査があります。
初心者の方はまず、自分の出した広告がこの審査が通っているかどうか、チェックするところから始めてみましょう。
広告の審査状況は、アドワーズとYahoo! プロモーション広告でそれぞれ以下のように確認できます。
Googleアドワーズ(Google広告)
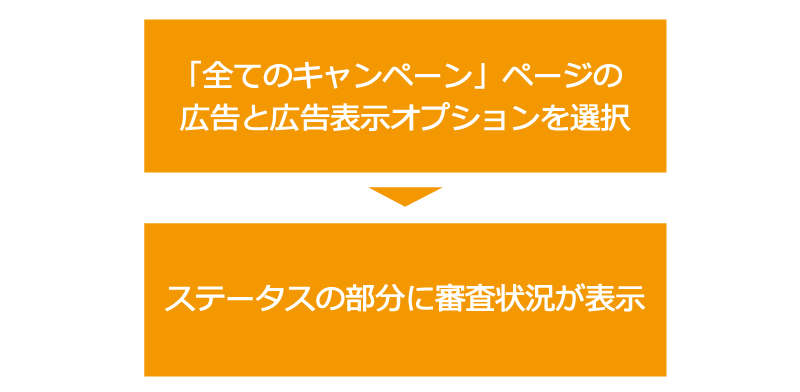
①「すべてのキャンペーン」ページで、左カラムから「広告と広告表示オプション」を選択
②「ステータス」列に、審査状況が表示されます(「承認済み」「不承認」など)
Yahoo! プロモーション広告
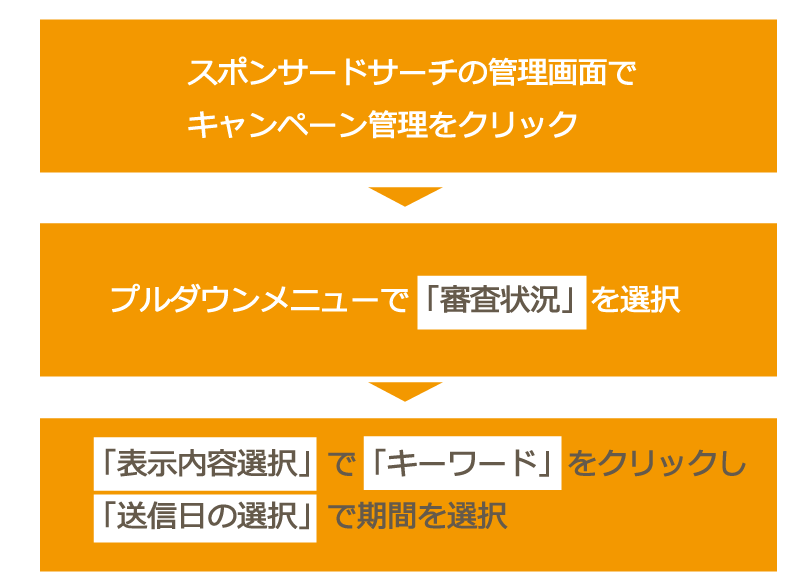
①スポンサードサーチの管理画面で「キャンペーン管理」タブ右の▼ボタンをクリック
②プルダウンメニューで「審査状況」を選択
③「表示内容選択」で「キーワード」をクリックし、「送信日を選択」でチェックしたい期間を選択
2. チェックポイント②:インプレッション数とクリック数

広告を出稿した後、どのような成果が出ているのかは毎日レポート画面で把握しておきたいものです。
ただリスティング広告の広告効果レポート画面では確認できる項目が多岐にわたるので、最初のうちはインプレッション数(表示回数)とクリック数に注目して見てみると分かりやすいと思います。
インプレッション数とクリック数の確認方法は次の通りです。
Googleアドワーズ(Google広告)
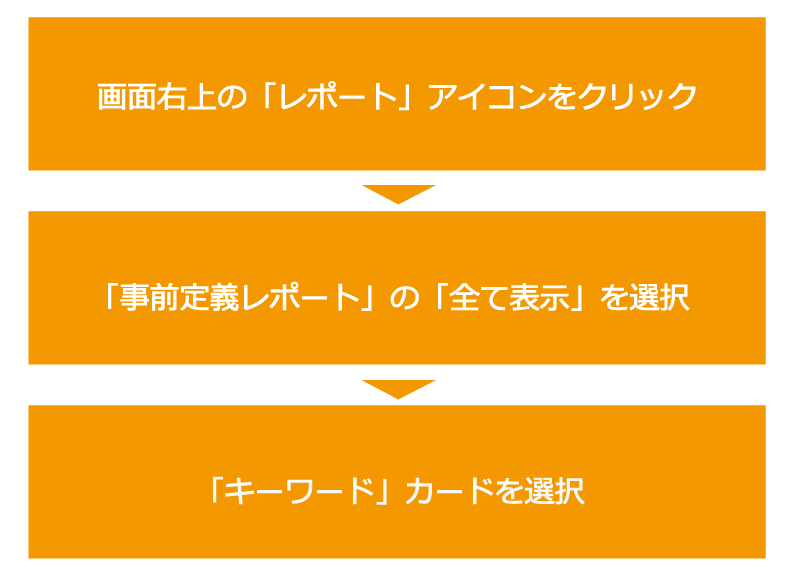
①画面上部、右上にある「レポート」アイコンをクリックし、「レポート」を選択
②「事前定義レポート」の「すべて表示」をクリック
③「キーワード」カードを選択
④出てきたレポートの「クリック数」「表示回数」の列で、それぞれの数値をチェックする
Yahoo! プロモーション広告
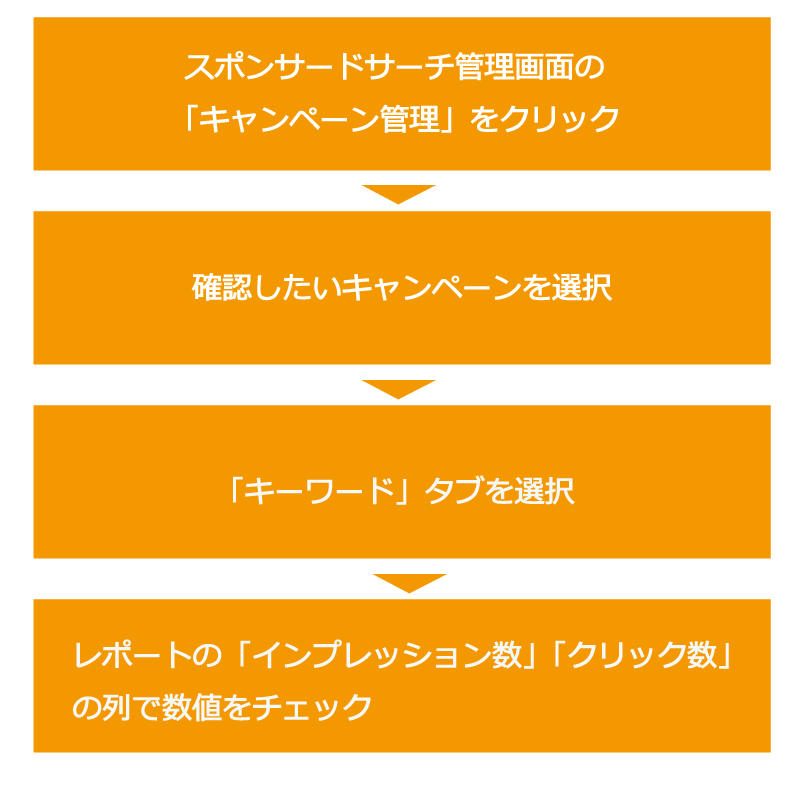
①スポンサードサーチ管理画面で、画面上部の「キャンペーン管理」をクリック
②左カラムのキャンペーン一覧から確認したいキャンペーンを選択
③画面中央の「キーワード」タブをクリック
④出てきたレポートの「インプレッション数」「クリック数」の列で、それぞれの数値をチェックする
3. チェックポイント③:検索クエリ

続いてリスティング広告の管理画面でチェックしたいのは、検索クエリ。
検索クエリというのは、ユーザーがどのような検索語句で検索してきたかが分かる、実際の検索キーワードのことです。
検索クエリをチェックすることで、「無駄な(関係ない)キーワードで広告が表示されていないか」「入札していない検索語句で、コンバージョンが出ている有効なキーワードはないか」などが把握できます。
検索クエリのチェック方法はそれぞれ以下の通りです。
Googleアドワーズ(Google広告)
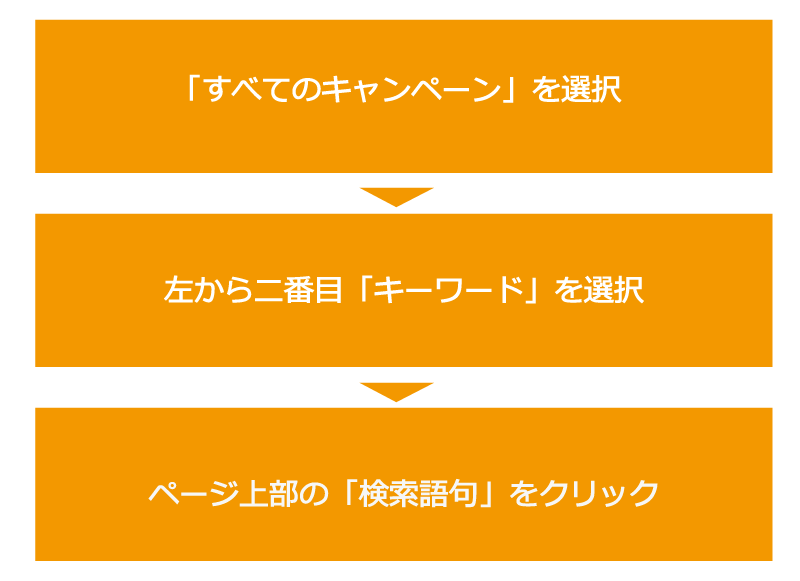
①グレー背景の左メニューで「すべてのキャンペーン」を選択
②左から2番目のカラムで「キーワード」を選択
③ページ上部の「検索語句」をクリック
Yahoo! プロモーション広告
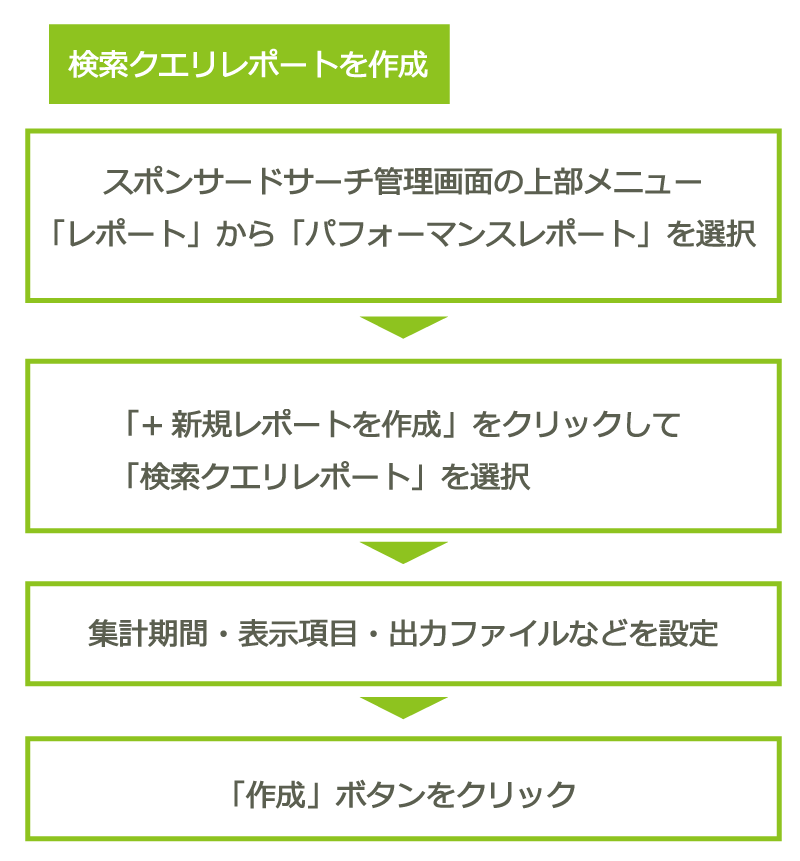
Yahoo! プロモーション広告の場合、まず検索クエリーレポートを作成する必要があります。
①スポンサードサーチ管理画面の上部メニューで「レポート」のプルダウンメニューを開き、「パフォーマンスレポート」をクリック
②「+新規レポートを作成」をクリックし、「検索クエリーレポート」を選択
③レポートの集計期間や表示項目、出力ファイル形式などを順次設定
④最後に「作成」ボタンをクリック
作成した検索クエリーレポートは、次の手順でチェックできます。
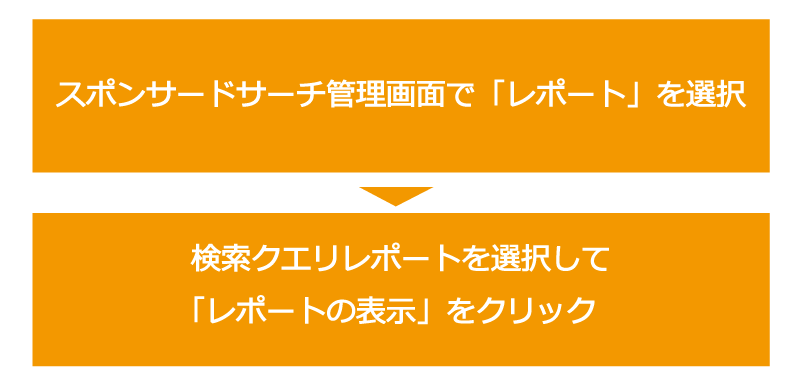
①スポンサードサーチ管理画面の上部メニューで「レポート」タブを選択
②「作成したスポンサードサーチ・レポート」で確認したい検索クエリーレポートを選び、「レポートの表示」をクリック
4. チェックポイント④:入札単価調整

リスティング広告では、ユーザーの端末(デバイス)や地域といった条件に応じて入札単価を調整することで、広告の表示頻度を変えることができます。
たとえば、ある広告の広告成果が「PCでは良好なのにスマートフォンではあまり芳しくない」といった場合、PCでの入札単価を引き上げることで、PCで広告が表示される確率を上げることが可能なのです。
早速、入札単価調整の方法を見ていきましょう。
Googleアドワーズ(Google広告)
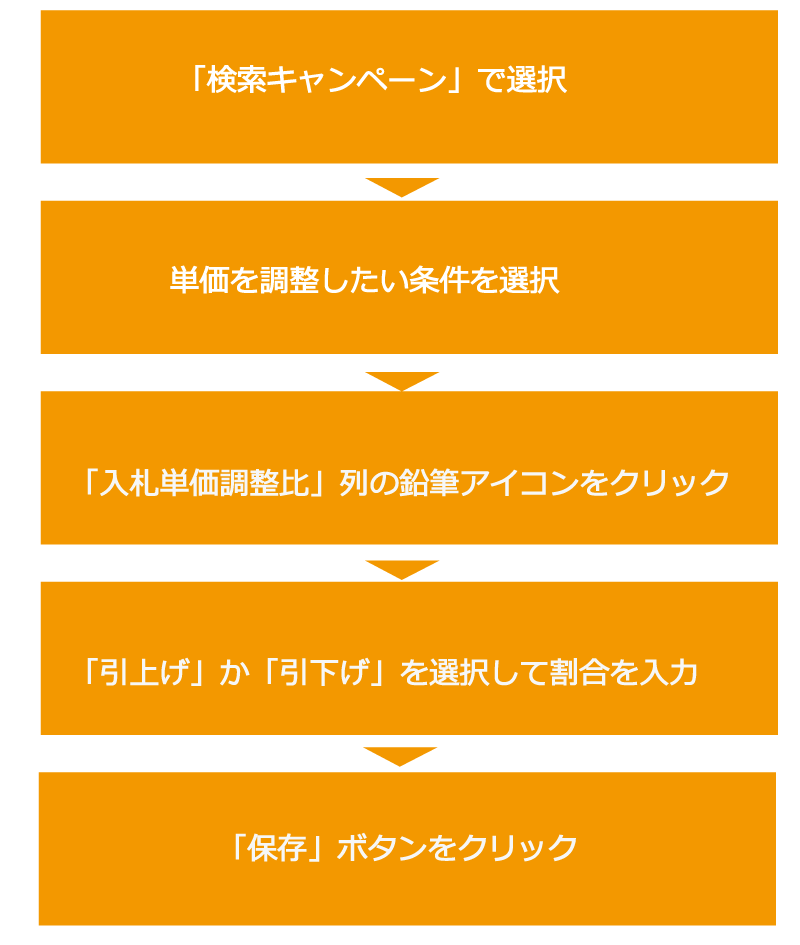
①グレー背景の左メニューで「検索キャンペーン」を選択
②左から2番目のカラムで、単価を調整したい条件を選択(デバイス、地域など)
③入札単価を編集したいキーワードの行で、「入札単価調整比」列にある鉛筆アイコンをクリック
④「引き上げ」か「引き下げ」を選択し、その割合(パーセンテージ)を入力
⑤「保存」ボタンをクリック
Yahoo! プロモーション広告
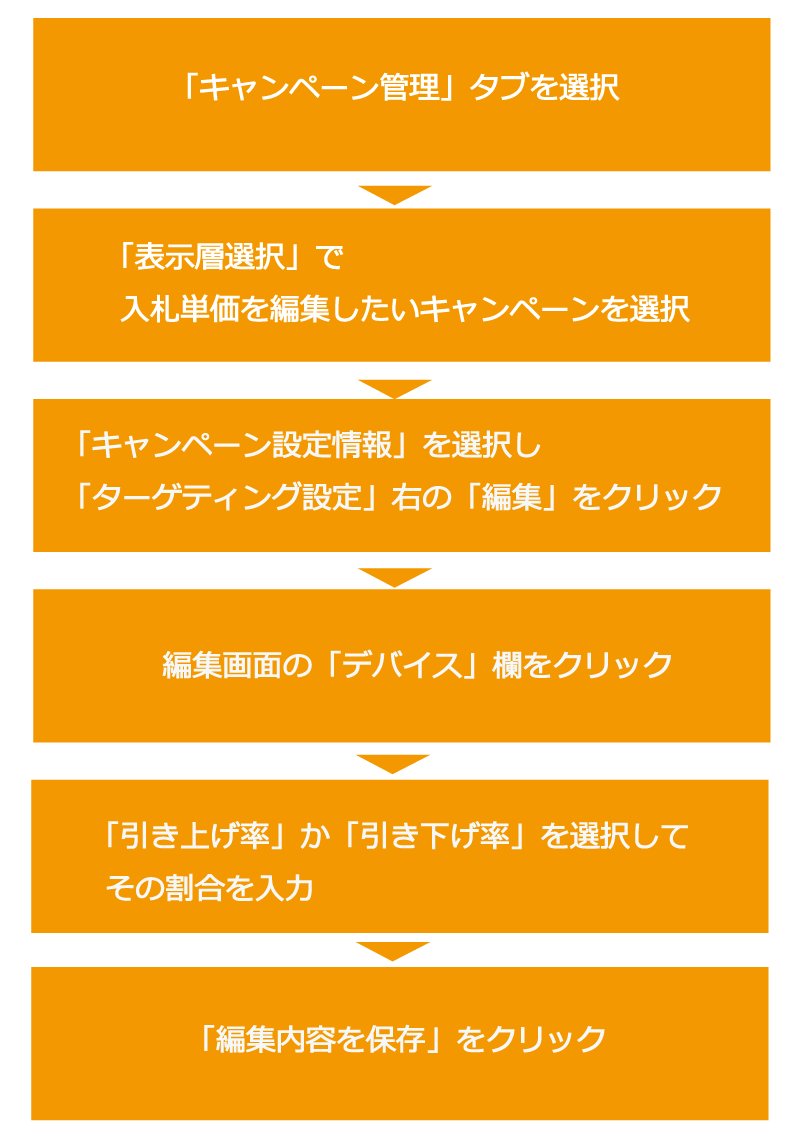
①スポンサードサーチの管理画面で「キャンペーン管理」タブを選択
②左メニューの「表示階層選択」で、入札単価を編集したいキャンペーンを選択
③「キャンペーン設定情報」を選択し、続けて「ターゲティング設定」右にある「編集」リンクをクリック
④編集画面の「デバイス」欄(デバイスが条件の場合)をクリック
⑤「引き上げ率」か「引き下げ率」を選択し、その割合(パーセンテージ)を右側に入力
⑥「編集内容を保存」をクリック
5. チェックポイント⑤:アドワーズの「最適化」

Googleアドワーズ(Google広告)独自の機能として、「最適化」というページがあります。
この最適化のページでは、広告効果を改善するためのカスタマイズされた様々なヒントが随時カード形式でアップデートされるようになっており、カードをクリックすることで簡単にその最適化アクションが実行可能です。
初心者にはまさにうってつけだと言える機能なので、アドワーズを使っている方はぜひ積極的に活用してみましょう。
最適化ページは以下の手順で確認できます。
Googleアドワーズ(Google広告)

①左メニューの「すべてのキャンペーン」を選択
②左から2番目のカラムで「最適化」をクリック
6. まとめ
ここまで、運用初心者がリスティング広告の管理画面でまずチェックしておきたい箇所を5つ厳選してご紹介してきましたが、いかがでしょうか?
もちろん今回取り上げたチェック項目のほかにも見ておきたい箇所はたくさんありますし、「これだけチェックしておけばOK!」というわけでもありません。
しかし始めのうちは最低限、これら5つのチェックポイントを毎日欠かさず押さえておけば、徐々に「リスティング広告の管理画面ってこうやって見ていけばいいんだ」という勘が肌感覚で身についていきます。
そうすればあとは自分で色々管理画面をいじってみたりWebで調べてみたりすることで、リスティング広告運用の幅がどんどん広がっていくはずです。
リスティング広告の管理画面の見方で躓いてしまった初心者の方は、ぜひ参考にしてみてくださいね!