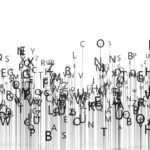リスティング広告の入稿作業って面倒ですよね。
入稿作業の時間を短縮してくれるツール「エディター」は使いこなしていますか?
Google AdWords、Yahooスポンサードサーチ、YDNとそれぞれエディターがありますが、今回は、Google AdWordsのエディターについてご紹介します。
効率的な使い方や、知って得する便利な機能をいくつかまとめてみました。
エディターを使いこなして作業時間を短縮させましょう!
目次
1.エディターとは?
エディターとは、Google AdWords、Yahooスポンサードサーチ、YDNの新規入稿、変更などを、オフラインで一括で行うツールです。
オフラインで作業が出来るので、エディター上で間違えても、アカウントには反映されません。
- アカウント情報をダウンロード
- エディター上で入稿、編集
- アカウントにアップロード
といった、手順でアカウントに変更を反映させます。
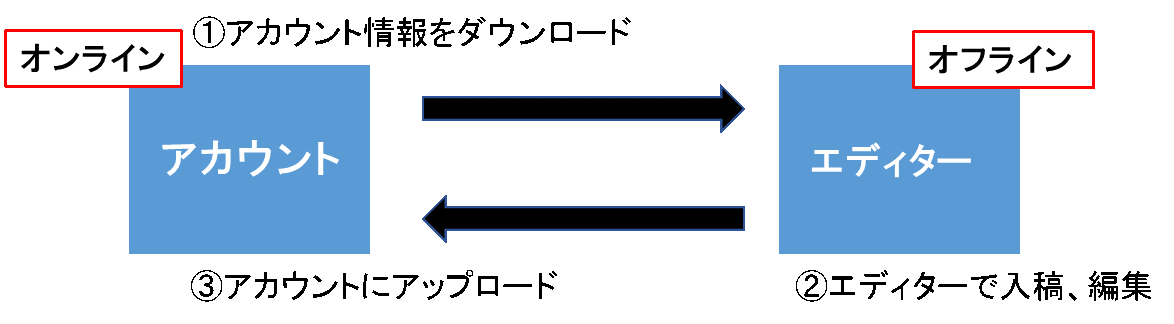
2.効率的に入稿する方法
ここではエディターを使って、複数のキャンペーン、広告グループ、キーワード、広告を一括で入稿する方法を紹介します。
まだエディターをダウンロードしていない方、全く使ったことがない方は、まずは下記の記事を読んでみて下さい。
「Googleアドワーズの入稿方法を8つの手順にまとめてみた」
例として、下記の構成のキャンペーンを入稿する方法を説明していきます。
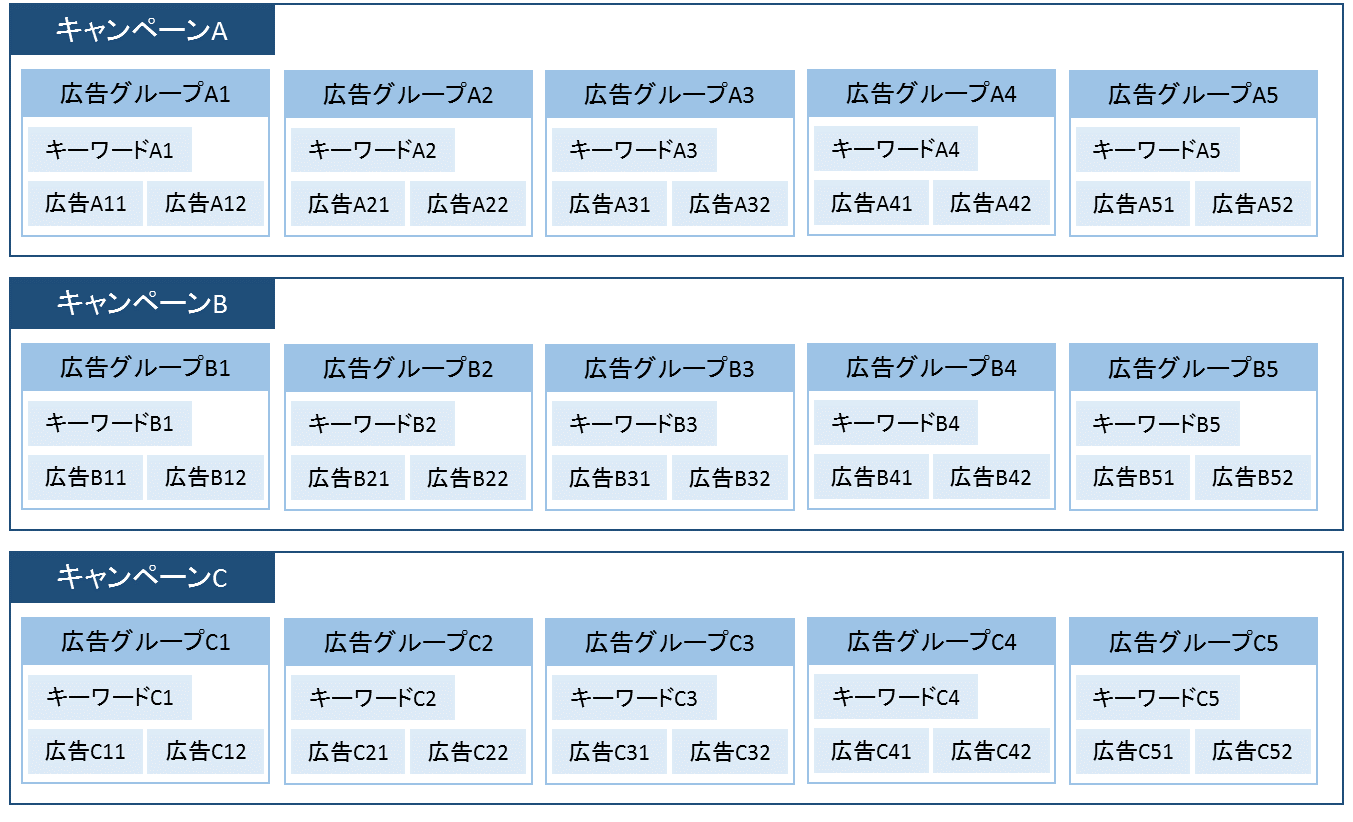
キャンペーン数 :3個
広告グループ数 :各キャンペーンに5個(計15個)
キーワード数 :各広告グループに1個(計15個)
広告数 :各広告グループに2個(計30個)
《広告グループの一括入稿》
①キャンペーン構成(キャンペーン名、広告グループ名、入札単価)を下記のようにエクセルにまとめます。
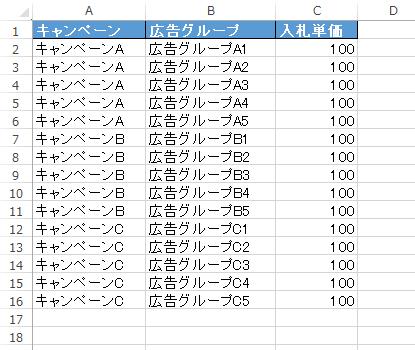
②エディター左下の「広告グループ」を選択し、上部の「複数の変更」をクリックします。
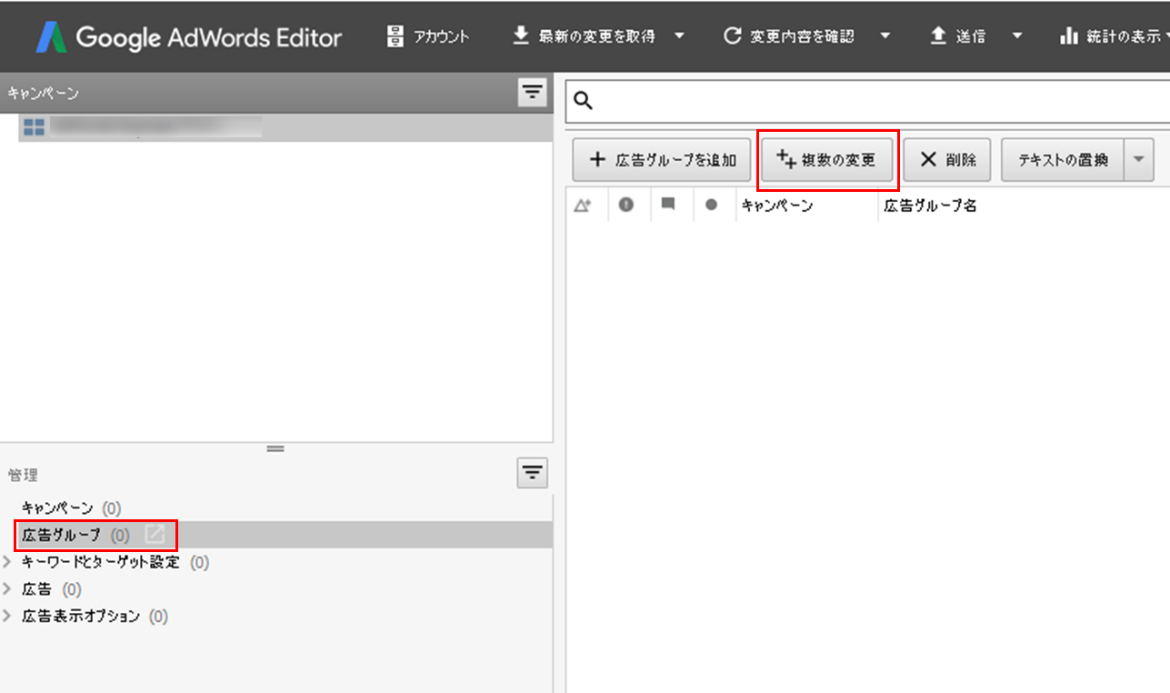
③左上の「データにキャンペーンや広告グループの列が含まれる」を選択し、①で作成したエクセルのデータをコピーし、上部の「クリップボードから貼り付け」をクリック(または、Ctrl+Vで貼り付け)します。
該当する表示項目(キャンペーン:Campaing、広告グループ:Ad Group、入札単価:Max CPC)を選択し、右下の「処理」をクリックします。
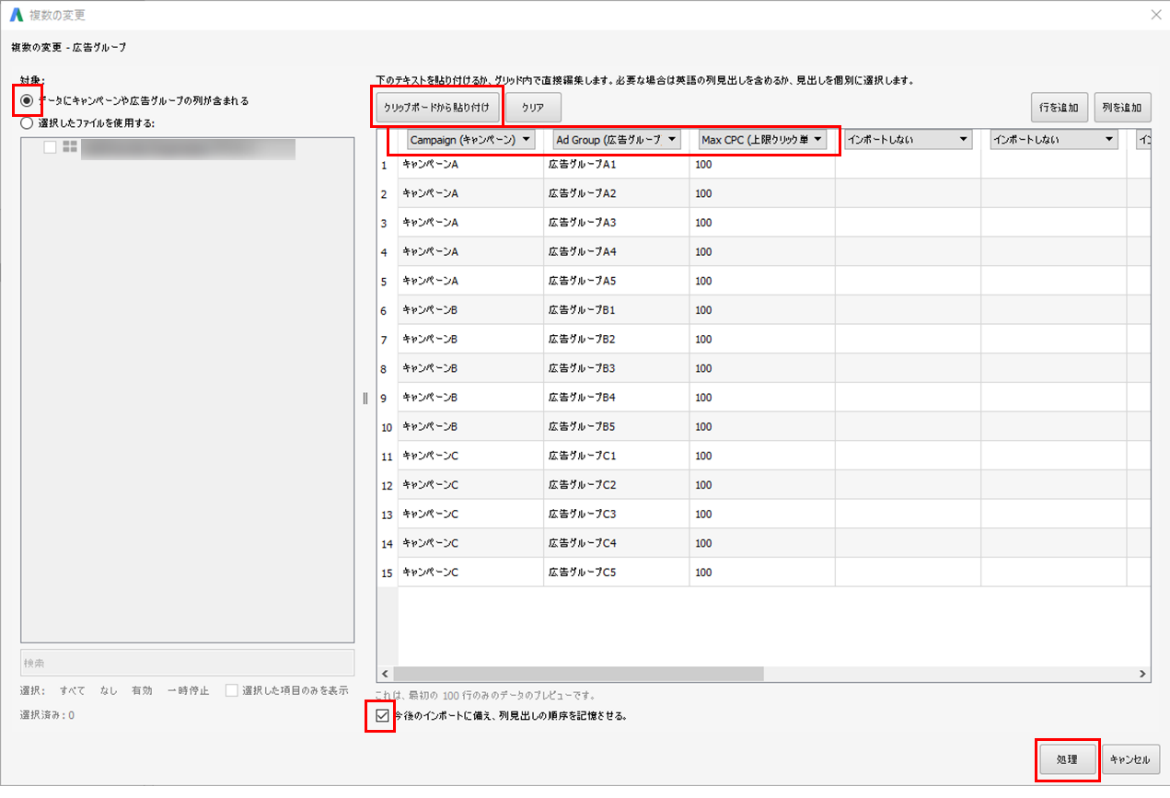
※下部の「今後のインポートに備え、列見出しの順序を記憶させる。」を選択すると、次回から表示項目を選択する手間が省略出来ます
④変更内容を確認し、問題がなければ右下の「変更を終了して確認」をクリックします。
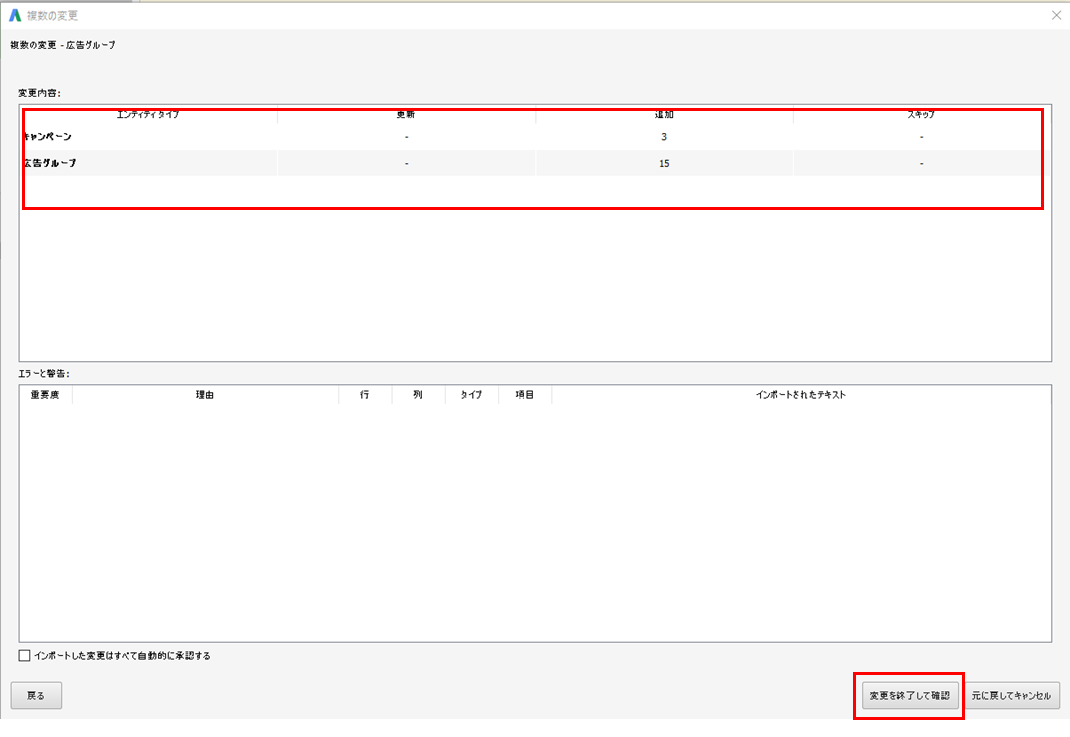
⑤最後に上部の「承認」をクリックして完了です。
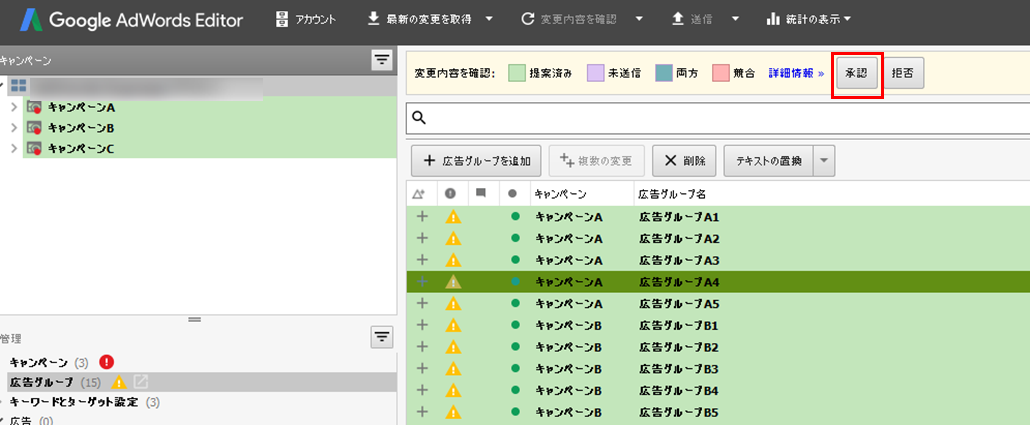
※同時にキャンペーンも入稿されたので、キャンペーン予算などの設定をしましょう
広告グループ、キーワード、広告に分けて入稿しますが、①のエクセルと③の表示項目が違うだけで、作業の流れは大体同じです。
《キーワードの一括入稿》
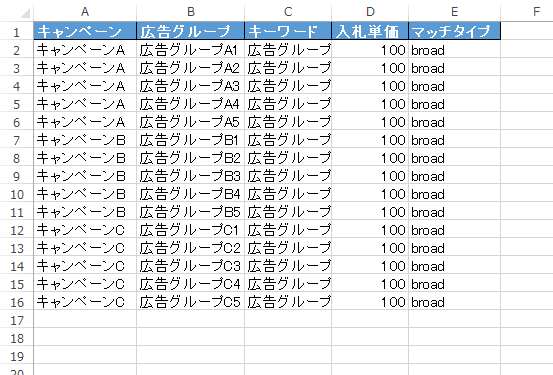
◇必要な項目
キャンペーン:Campaing、広告グループ:Ad Group、キーワード:Keyword、入札単価:Max CPC、マッチタイプ:Criterion Type
※マッチタイプは、部分一致:broad、フレーズ一致:phrase、完全一致:exactで設定します
《広告の一括入稿》
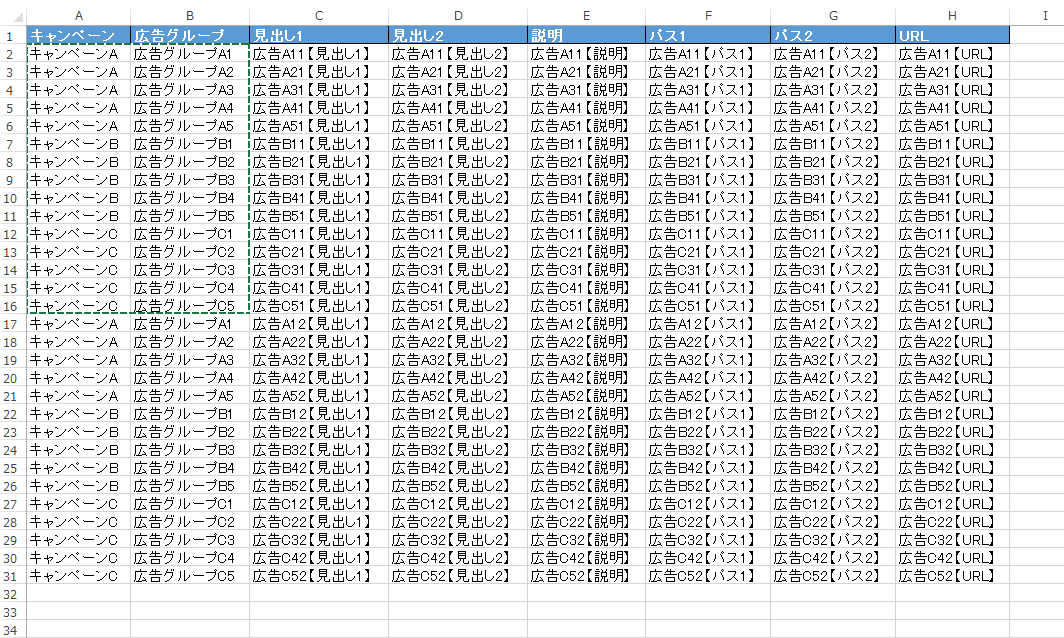
◇必要な項目
キャンペーン:Campaing、広告グループ:Ad Group、見出し1:Headline1、見出し2:Headline2、説明文:Description、パス1:Path1、パス2:Path2、URL:Final URL
3.作業時間を短縮できる便利な機能4選
ここでは、エディターを使いこなすことで、大幅に時間を短縮出来る作業を紹介します。
3ー1.広告文、リンク先を変更する
既に入稿されている広告文の一部だけを変更して、追加で入稿する(前の広告も残す)方法を紹介します。
下記キャンペーン構成の広告「4月15日までお得な10%オフ」を「4月30日までポイント2倍」に変更してみましょう。
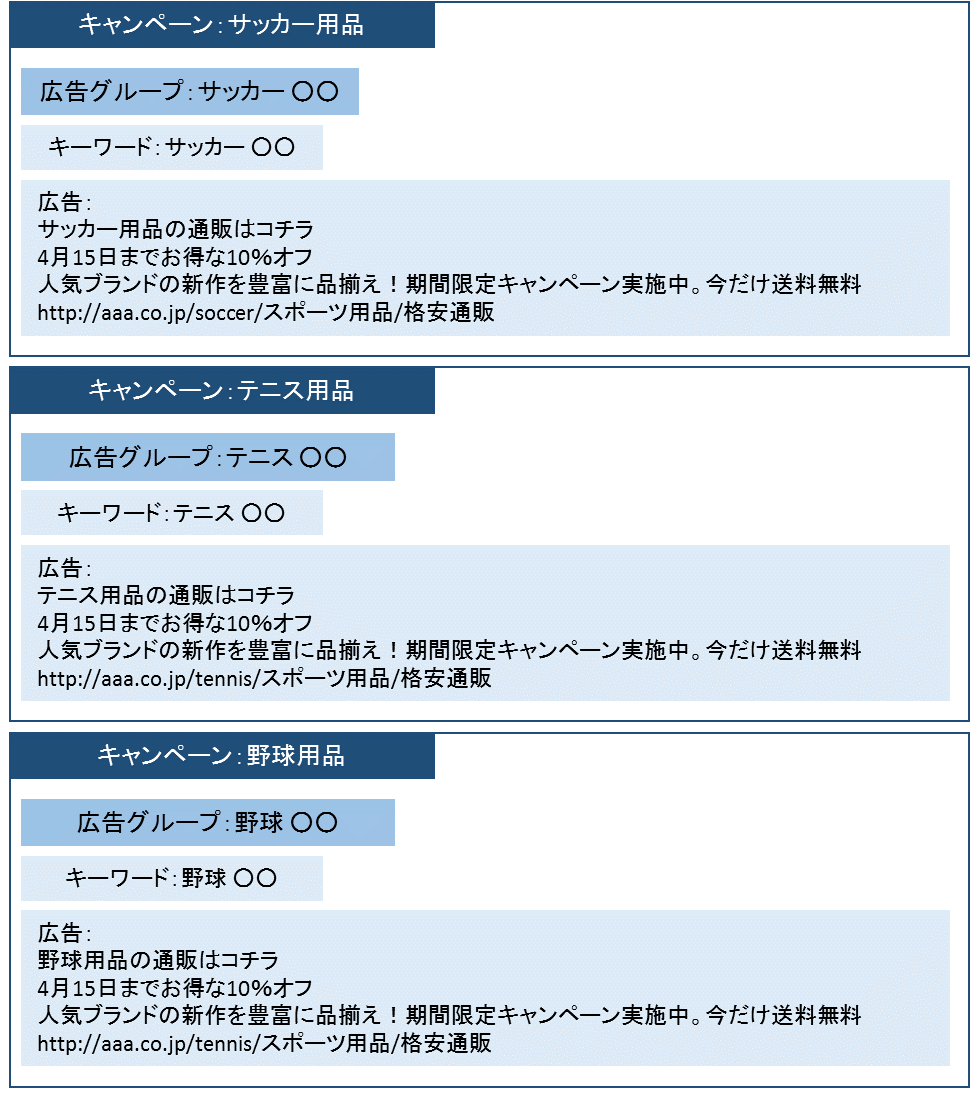
①変更を実施する広告を全て選択し「テキストを置換」をクリックします。
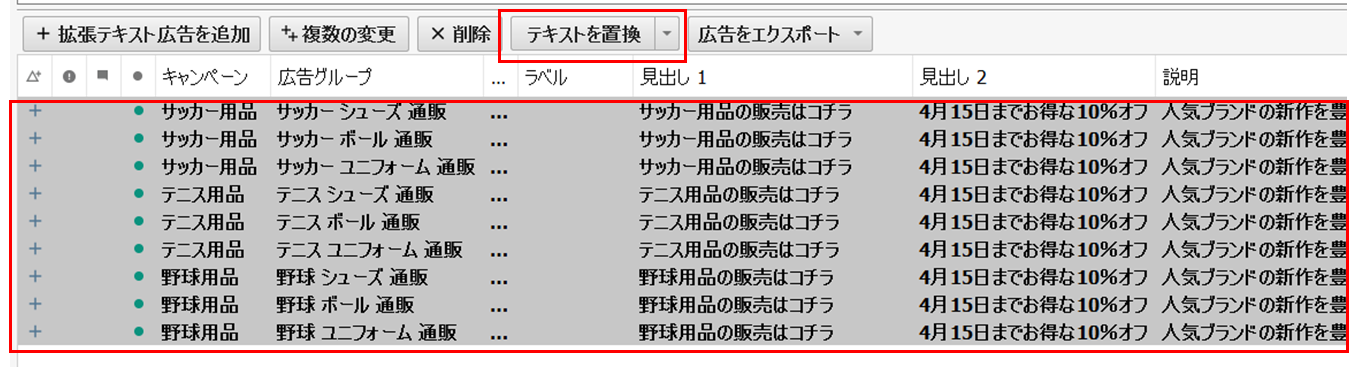
②変更する項目を「操作の実行」から選択し、変更前のテキストを「検索するテキスト」、変更後のテキストを「次に変更」に入力します。
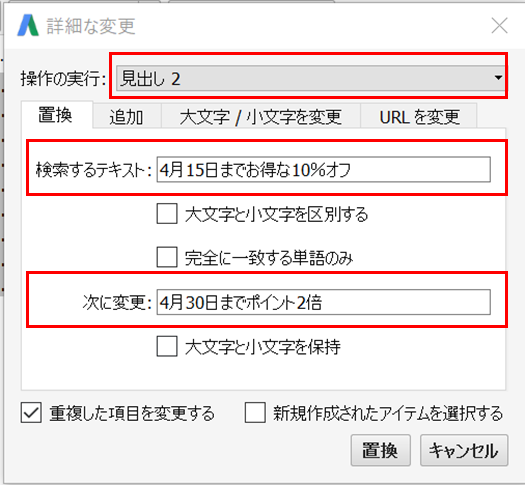
③「重複した項目を変更する」を選択し、「置換」をクリックします。
これを選択しないと変更前の広告は削除されてしまいます。
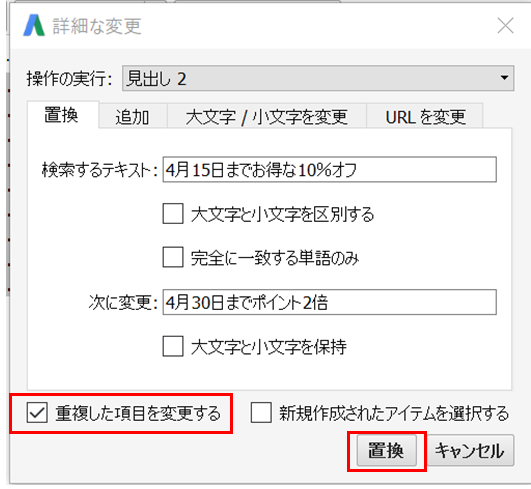
④見出し2が変更された新しい広告がそれぞれのキャンペーン、広告グループに作成されます。
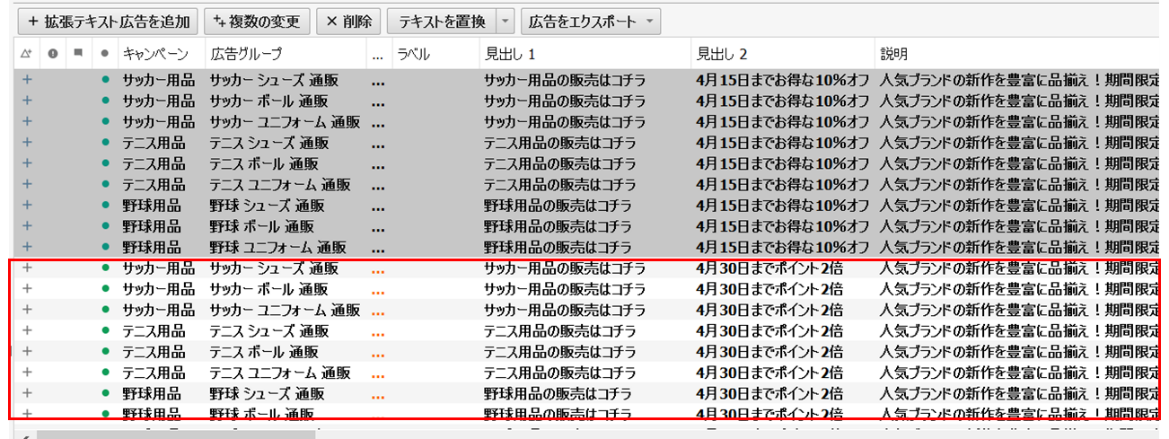
3ー2.スケジュール設定をする
複数のキャンペーンに同じスケジュールを設定する方法を2つ紹介します。
下記の3キャンペーンの配信スケジュールを7時から21時に設定してみましょう。
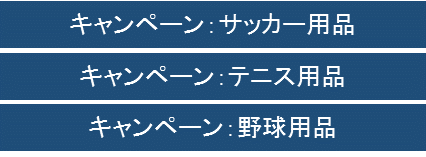
《パターン1》
①どれか1つのキャンペーンのスケジュールを管理画面からオンラインで設定しておきます。
②スケジュール設定をしたキャンペーンを選択し、「編集」「シェルをコピー」をクリックします。
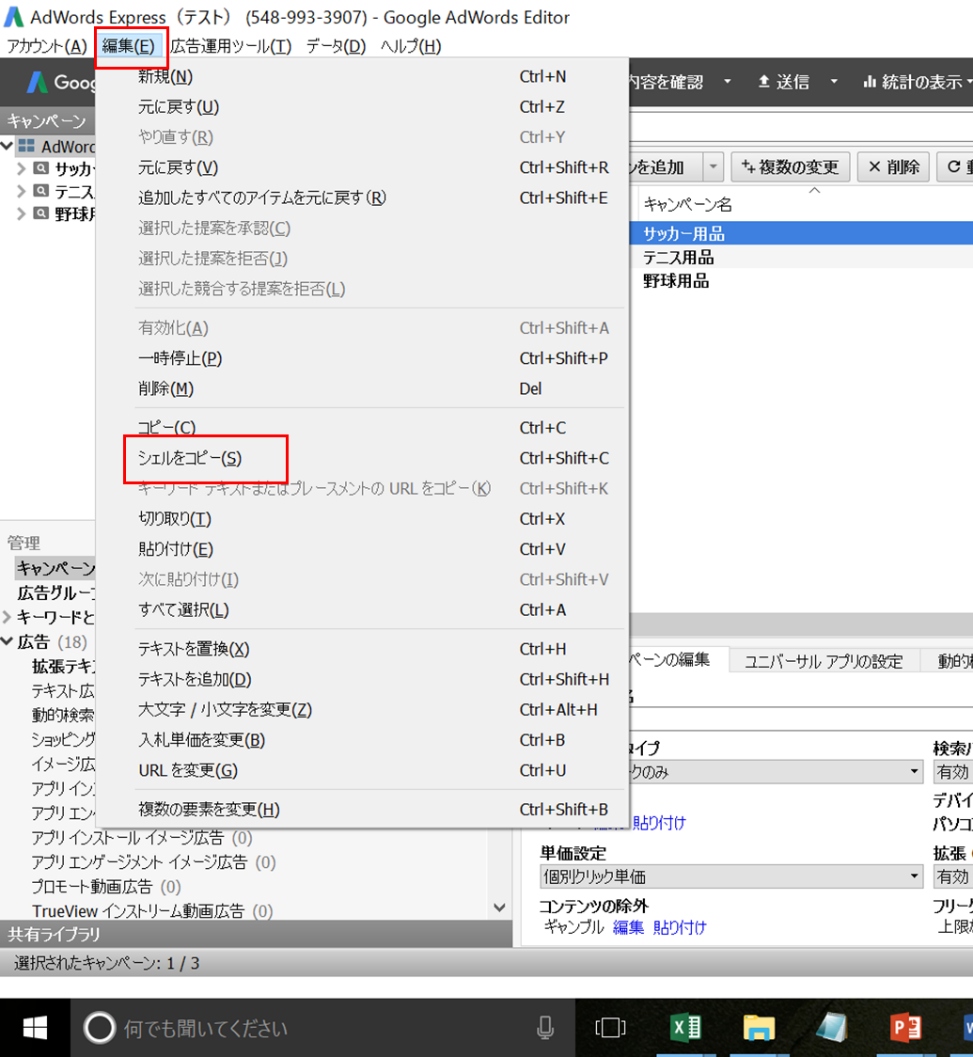
③スケジュールを設定したいキャンペーンを選択し、「広告のスケジュール」の「貼り付け」をクリックします。
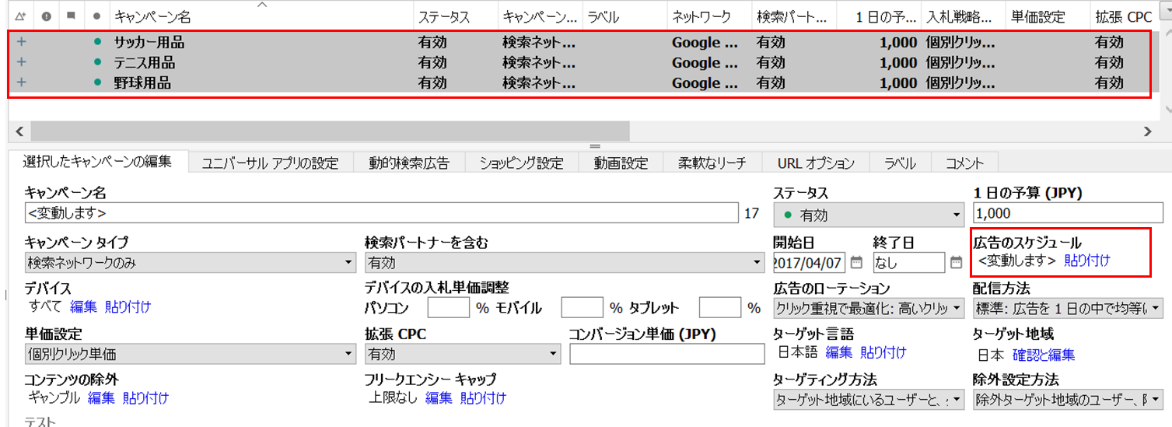
《パターン2》
①エクセルで下記のようなファイルを作成し、CSVファイルで保存します。

※Ad Scheduleは下記を入力します。
(Monday@100%[07:00-21:00]);(Tuesday@100%[07:00-21:00]);(Wednesday@100%[07:00-21:00]);(Thursday@100%[07:00-21:00]);(Friday@100%[07:00-21:00]);(Saturday@100%[07:00-21:00]);(Sunday@100%[07:00-21:00])
②「アカウント」「インポート」「ファイルから」をクリックし、①で作成したエクセルをインポートします。
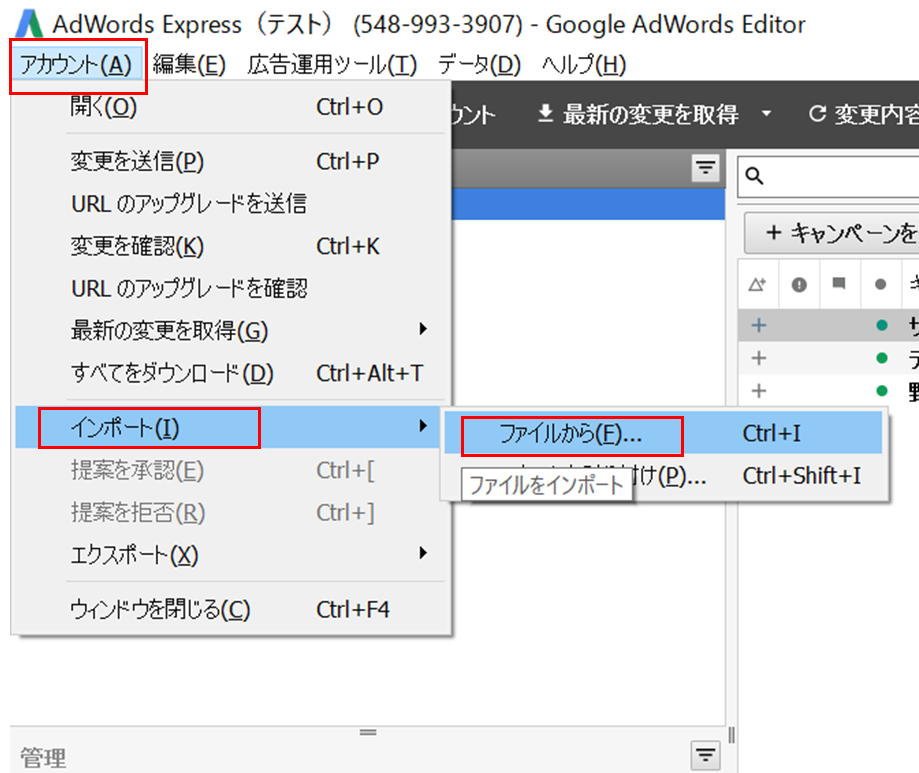
③「承認」をクリックし、「広告のスケジュール」を確認します。
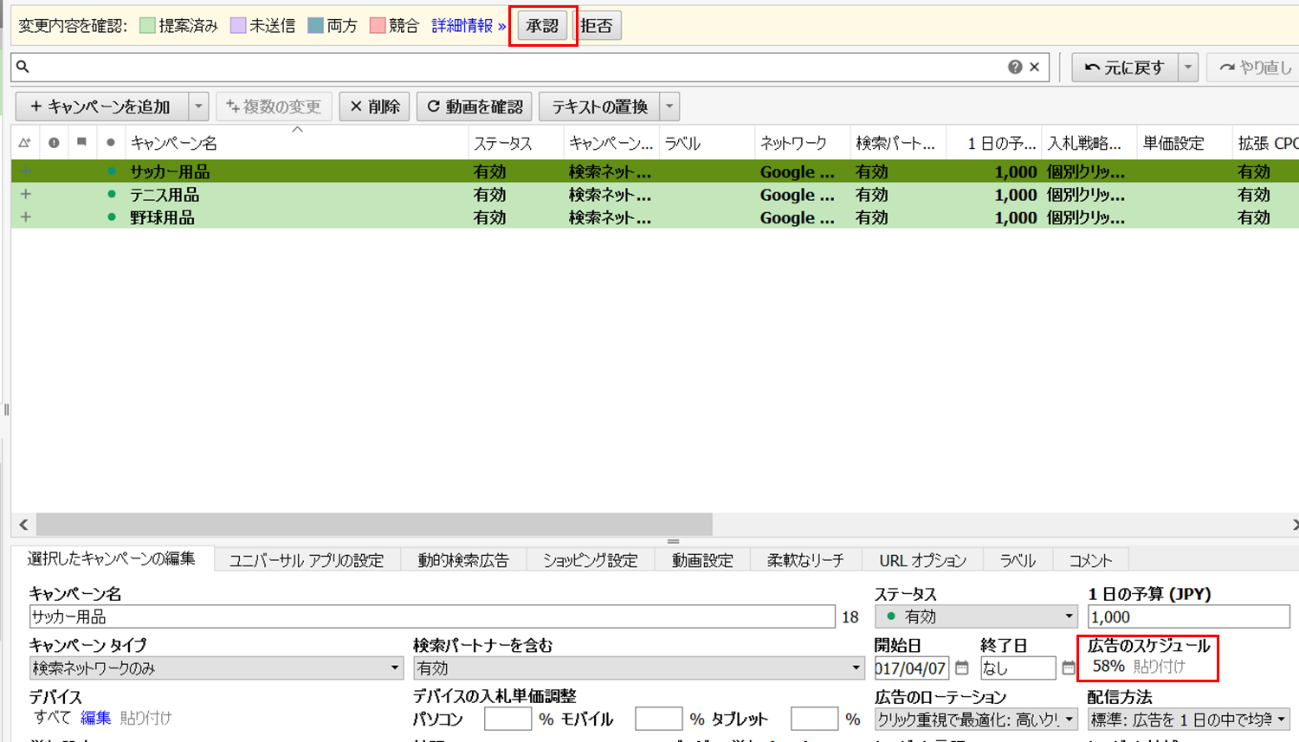
3ー3.配信地域を設定する
配信地域が全てのキャンペーンで同じ場合、各キャンペーンで違う場合の設定方法についてそれぞれ紹介します。
《全てのキャンペーンで同じ地域》
下記の3キャンペーンの配信地域を「東京都」に設定してみましょう。
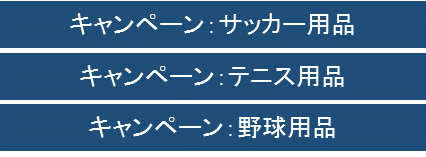
①キャンペーンを1つ選択し、左下で「地域」を選択します。「地域を追加」をクリックします。
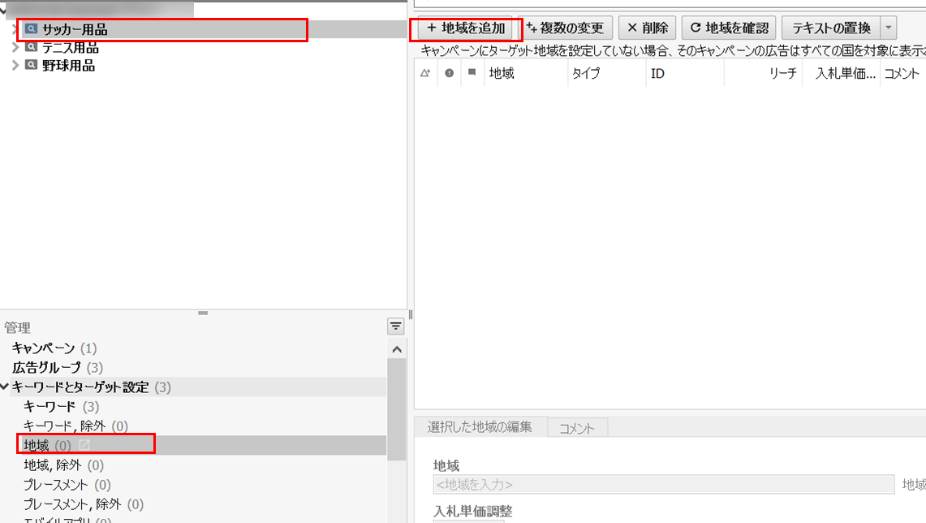
②「地域の編集/検索」をクリックします。
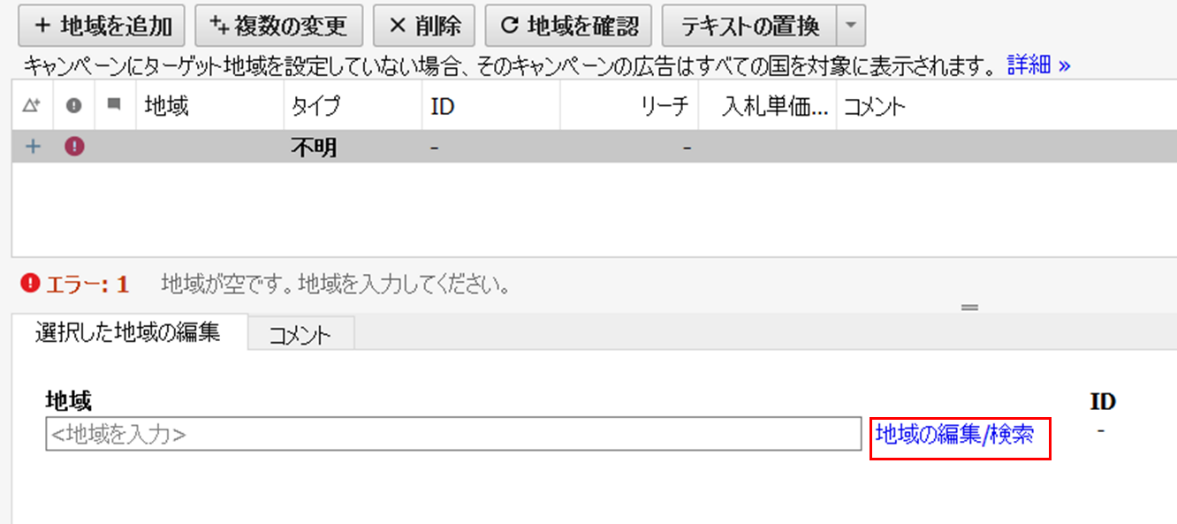
③検索窓に「東京都」を入力し、「地域を検索」をクリックします。下の大きい枠に地域の候補が表示されるので、設定したい地域を選択し、「OK」をクリックします。
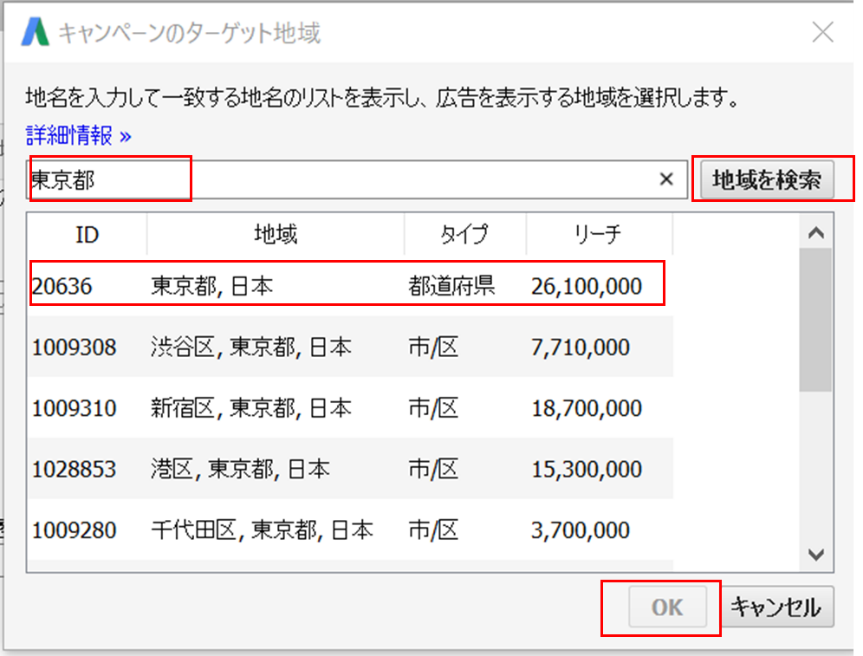
④設定した地域を選択しCtrl+Cでコピーします。
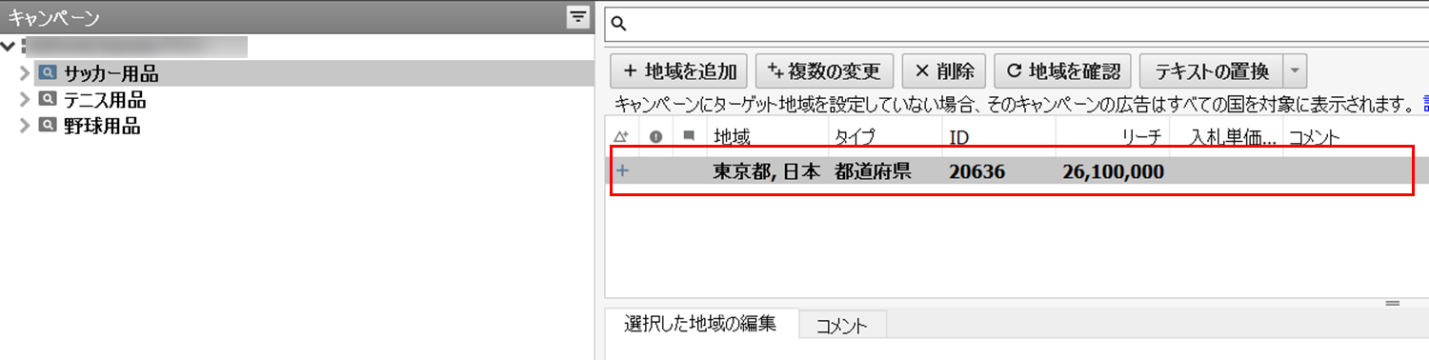
⑤他の設定したいキャンペーンを選択し、Ctrl+Vで貼り付けます。
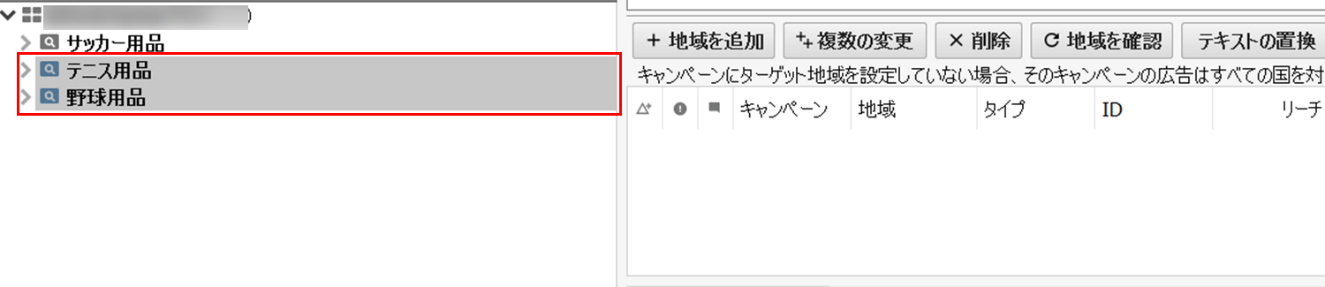
⑥選択しているキャンペーンが表示されるので、全て選択し、「OK」をクリックします。
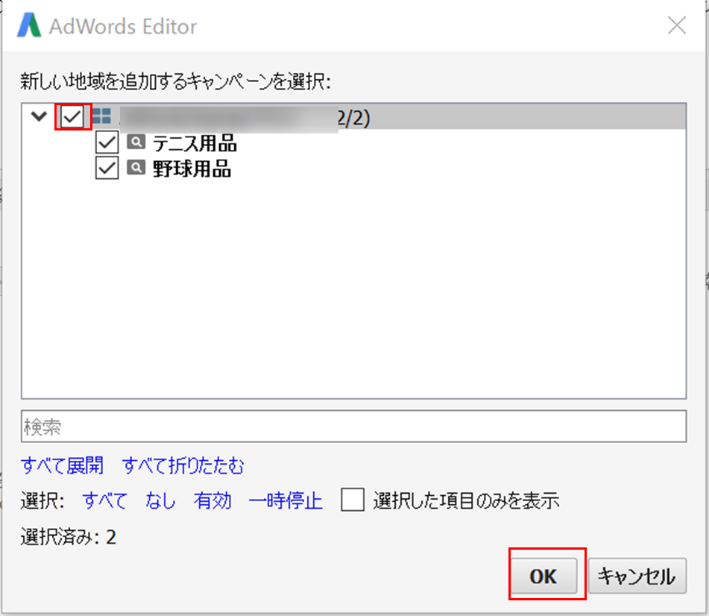
《各キャンペーンで違う地域》
下記の3キャンペーンの配信地域をそれぞれ上から「東京都」「神奈川県」「埼玉県」に設定してみましょう。
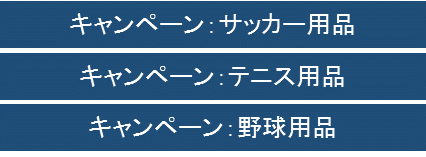
①エクセルでキャンペーン名、配信地域名をまとめます。
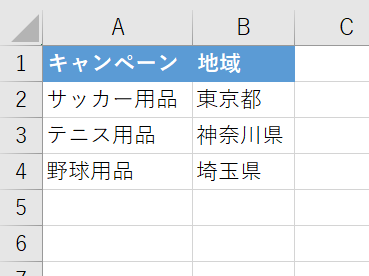
②エディター左下の「地域」を選択し、上部の「複数の変更」をクリックします。
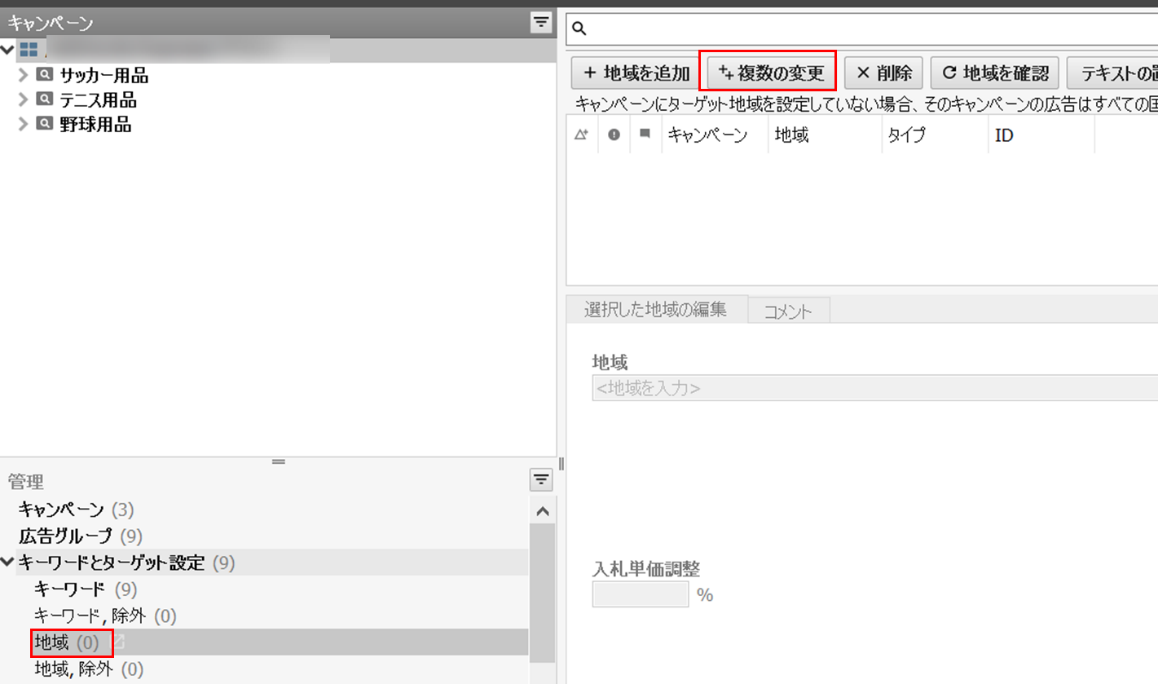
③左上の「データにキャンペーンや広告グループの列が含まれる」を選択し、①で作成したエクセルのデータをコピーし、上部の「クリップボードから貼り付け」をクリック(または、Ctrl+Vで貼り付け)します。
該当する表示項目(キャンペーン:Campaing、地域:Location)を選択し、右下の「処理」をクリックします。
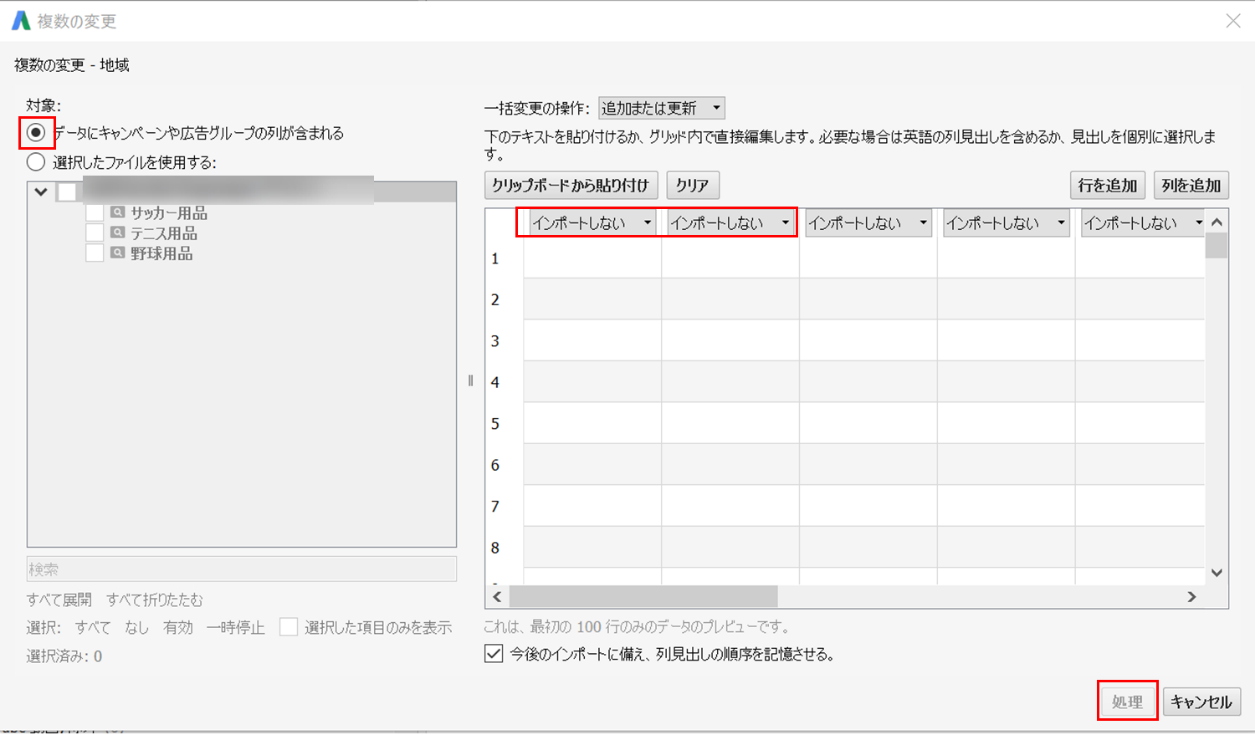
④ 「承認」をクリックし、「地域を確認」をクリックします。
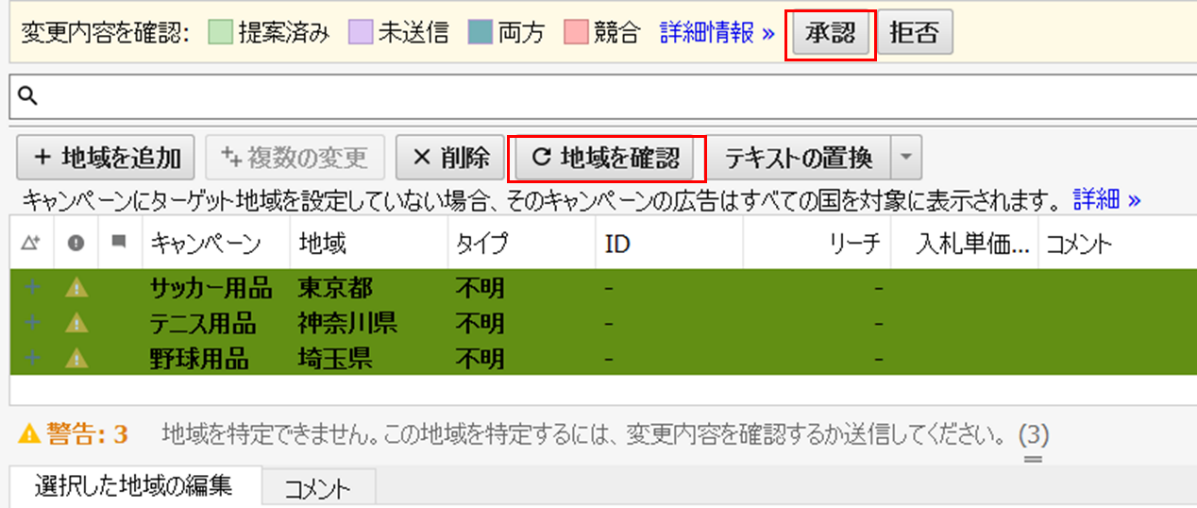
⑤ 設定された地域が正しいか確認しましょう。
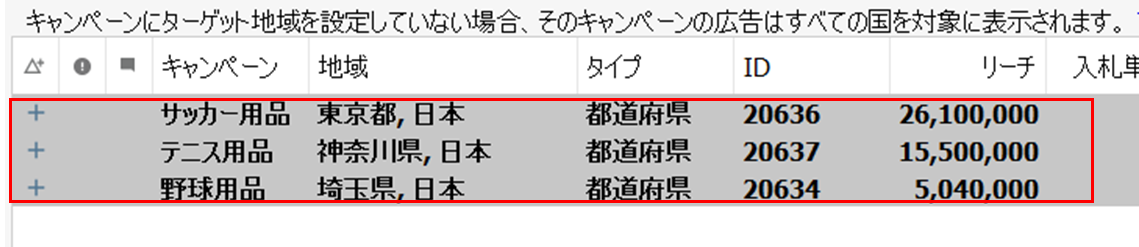
3ー4.複数の画像を入稿する
複数のバナー広告をインポートを利用して、一括で入稿する方法を紹介します。
リマケのキャンペーンに「画像1」「画像2」「画像3」を同じURLで入稿してみましょう。
①まずは1つだけ、バナー広告を作成してみましょう。
入稿するキャンペーン、広告グループを選択し、左下の「イメージ広告」を選択し、上部の「イメージ広告を追加」をクリックします。
右下の名前、表示URL、最終ページURL、画像を入稿し、バナー広告を作成します。
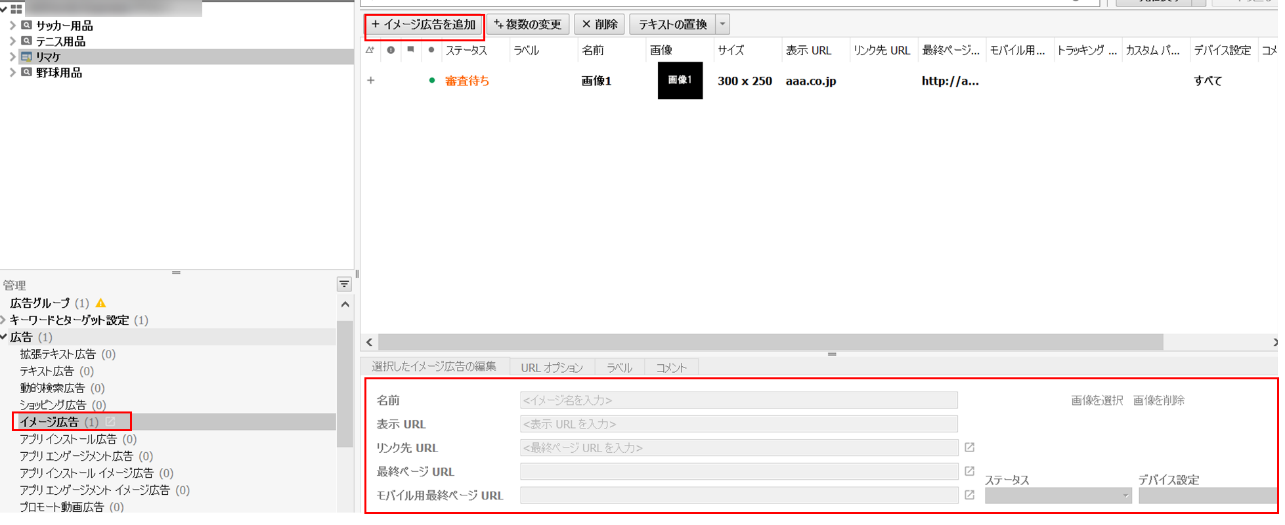
②作成した広告をエクスポートしてみましょう。
作成した広告を選択し、「アカウント」「エクスポート」「現在のビューをエクスポート」をクリックします。
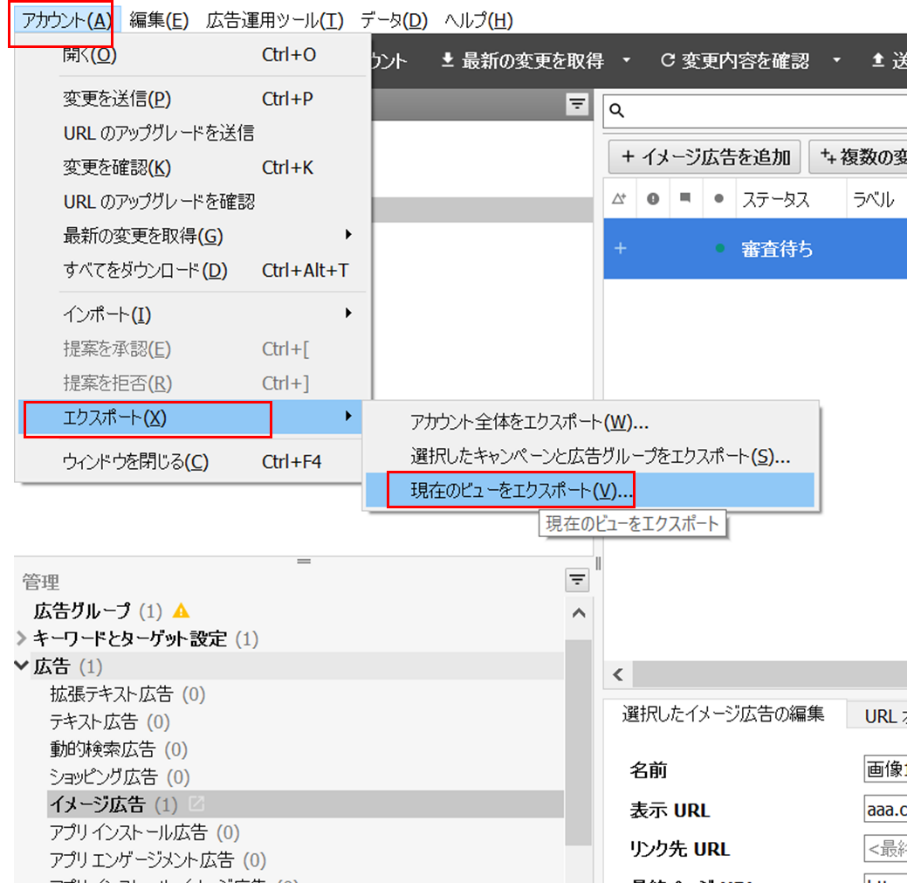
ファイルの種類で、「ZIP形式に圧縮されたCSVファイルと画像」を選択し、「保存」をクリックします。
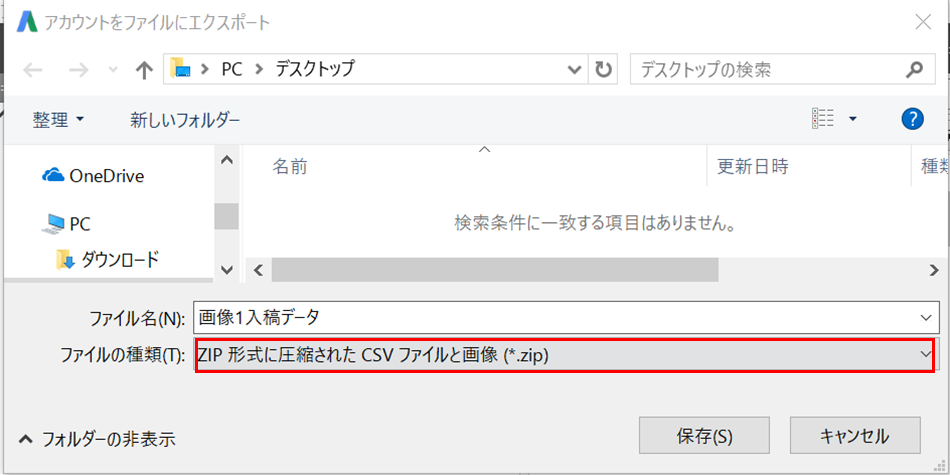
③エクスポートされたエクセルファイルを見てみましょう。
多くの項目が出力されますが、必要なのは下記の項目までです。
「Image」の項目を変更すると、画像が変更されます。

④ エクセルで入稿に必要な情報をまとめます。今回は画像を2つ追加するだけなので行を1行コピーします。
入稿するキャンペーンや広告グループ、URLなどが違う時はここで変更しましょう。

⑤「Image」の項目に画像ファイル名を入力します。この時、ファイルの場所も指定する必要があります。
入稿する画像ファイルを選択し、「Shift」を押しながら右クリックします。
「パスのコピー」をクリックします。
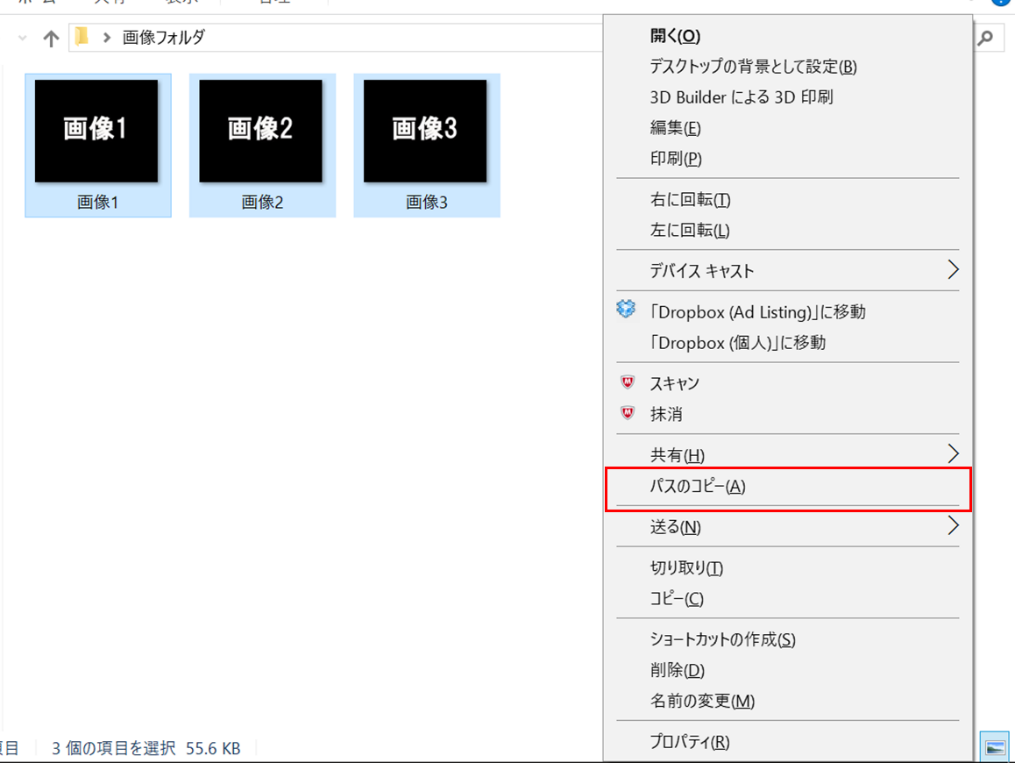
エクセルの「Image」の項目に貼り付けます。「Image Size」は空欄にしても大丈夫です。

⑤ 完成したエクセルをCSVファイルで保存し、インポートすれば入稿完了です。
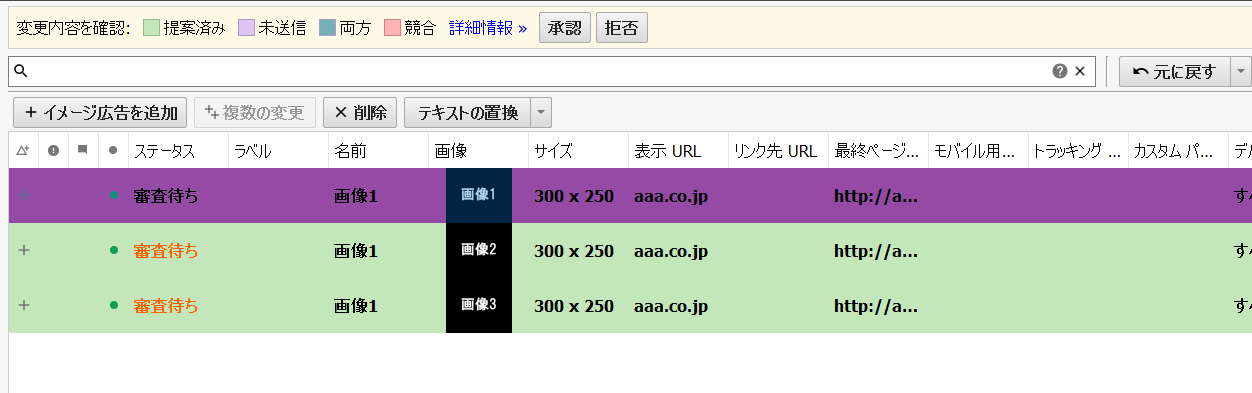
4.まとめ
今回はAdWords Editorの効率的な使い方を紹介しました。
基本的な使い方を知っている方は、簡単に覚えられると思います。
紹介した機能を応用すれば、作業時間を半分以下に短縮することも出来るので、新しい機能もしっかり覚えて、作業効率をアップさせましょう!