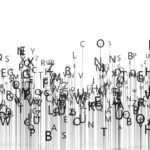今回は、Googleアドワーズの入稿方法についてまとめてみました。
キーワードや広告文をすでに作成済みでこれから入稿作業の方、もしくは入稿方法を改めて確認する方などの参考になればと思います。
目次
手順1.Googleエディタのダウンロード
Googleエディタのダウンロードの必要があります。Googleエディタとは、キーワードや広告文を入稿するツールです。
「Googleエディタ」と検索すると、上位に「AdWords Editor をダウンロード」という広告が表示されるので、こちらをクリックします。
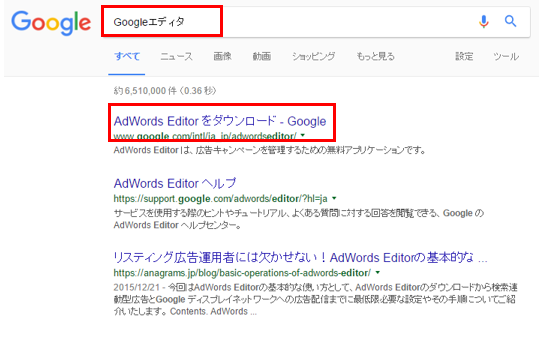
次に「AdWords Editorをダウンロード」をクリックします。
※ブラウザによって、チェック項目が分かれているので、気を付けてください
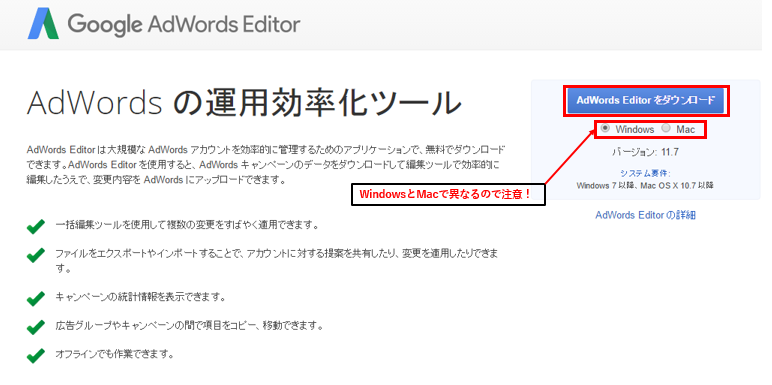
下記の画面に遷移します。
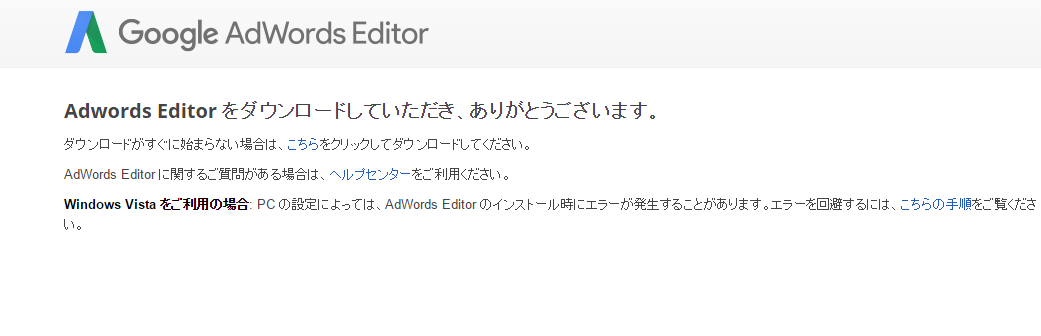
デスクトップでは、下記のアイコンで表示されます。
アイコンをクリックし、セットアップを行ってください。
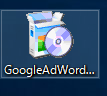
手順2.Googleエディタを開いてから入稿アカウントの情報ダウンロード
ダウンロードしたGoogleエディタを開き、左上の「+追加」を押します。
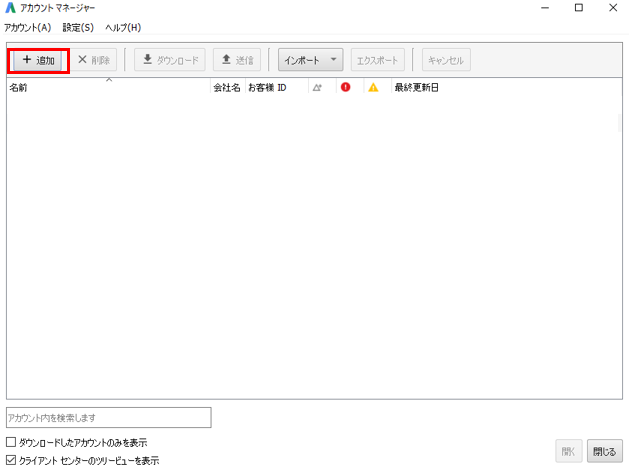
下記の画面が表示されます。
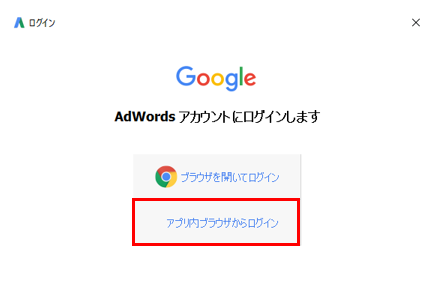
次に、Googleアカウントのメールアドレスを入力します。
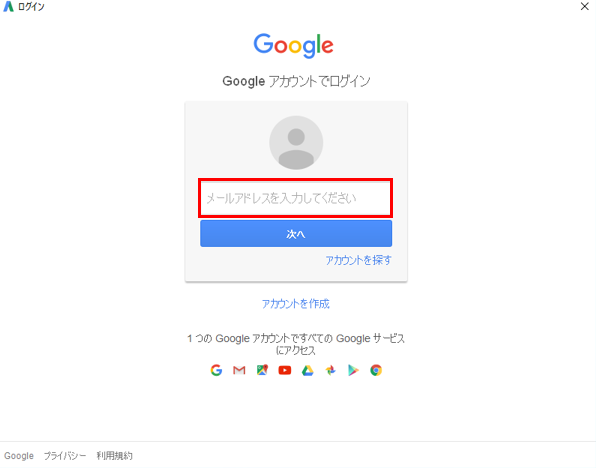
メールアドレスを入力後に、パスワードを入力します。
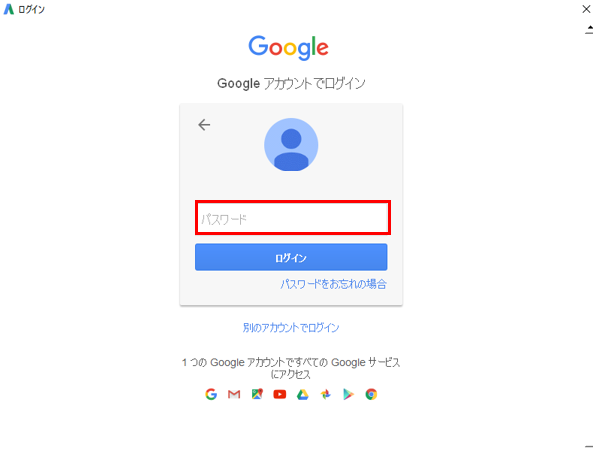
次に、ダウンロードするGoogleアカウントを選択します。
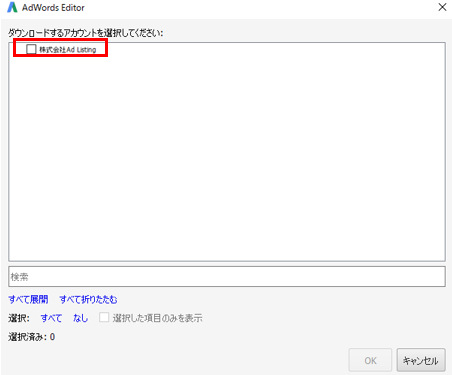
次は、下部の検索窓からキーワードを入稿する広告アカウントを検索します。
今回はテストをいう名前のアカウントになってます。
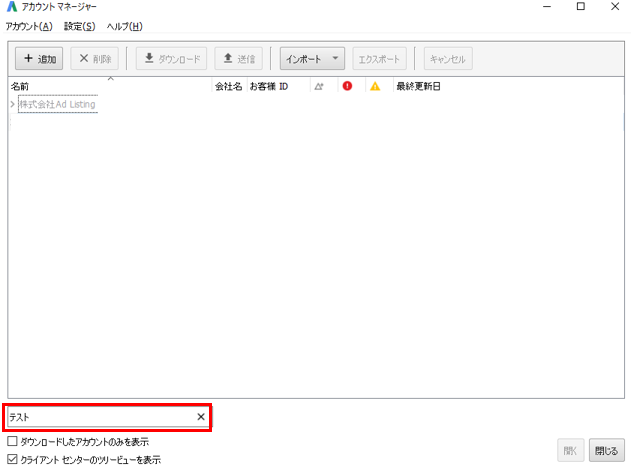
広告アカウントを選択後、ダウンロードを選択します。
※アカウントの状態を最新にする為、常にダウンロードを行う必要があります
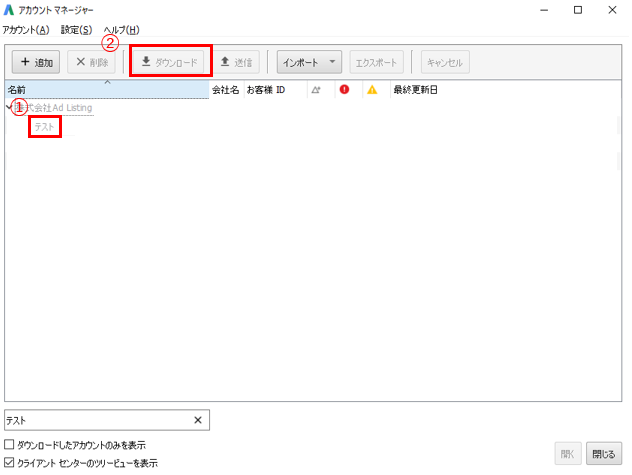
すべてのキャンペーンを選択しOKを押します。

【入稿作業の補足】
入稿作業を行う場合は、大きい枠組み(キャンペーン)から入稿していきます。理由としましては、大きい枠組みから入稿しないと、小さい枠(キーワードや広告)の入稿出来ないからです。
入稿順番は、キャンペーン→広告グループ→キーワード→広告となります。
まずは、検索広告の場合の入稿方法から見てみましょう。ディスプレイ広告の入稿については、検索広告の後に説明します。
手順3.キャンペーンの入稿
Googleエディタを開くと下記の画面になります。
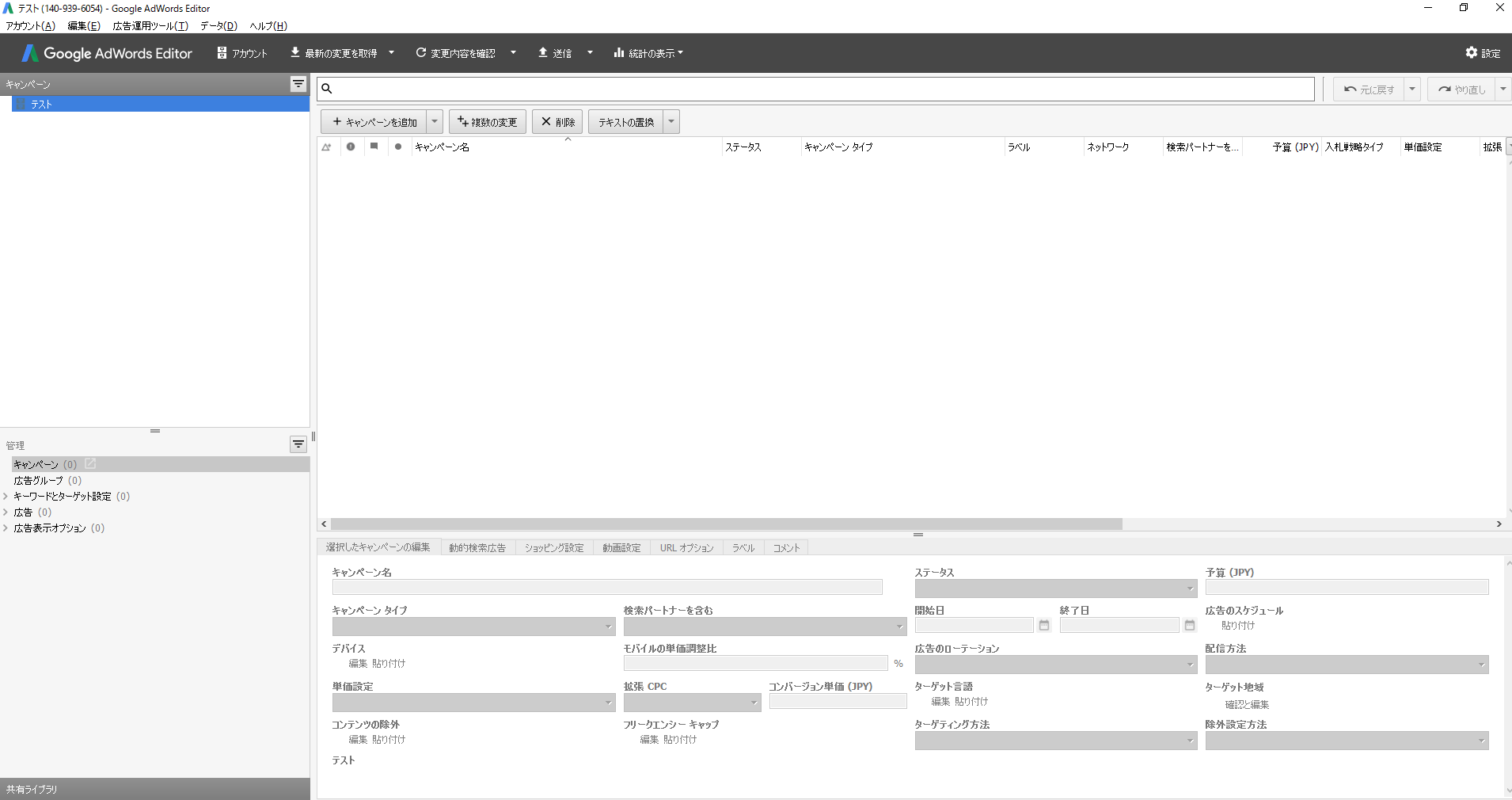
まず、左下の「キャンペーン」を選択し、中央上の「+キャンペーンを追加」を選択します。その後、予算やキャンペーン名などを順番に設定していきます。
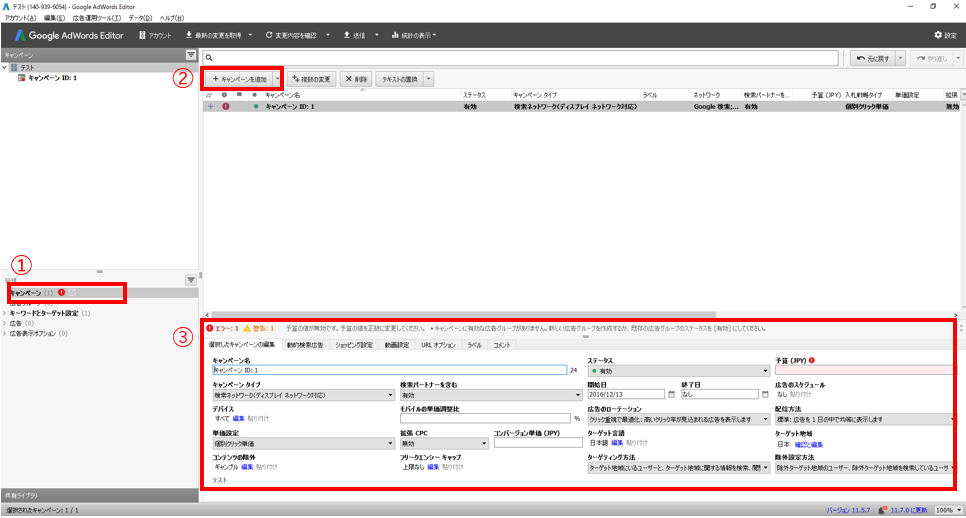
「キャンペーンタイプ」→検索広告の場合は、「検索ネットワークのみ」を、ディスプレイ広告の場合は、「ディスプレイ ネットワークのみ」を選択します。
※検索広告とディスプレイ広告両方を配信する場合は、一緒のキャンペーンでは設定できないため、分けて設定を行う必要があります
「検索パートナーを含む」→検索広告の場合は、「有効」を、ディスプレイ広告の場合は、「無効」を選択します。
入力が終了すると、下記のような画面になります。
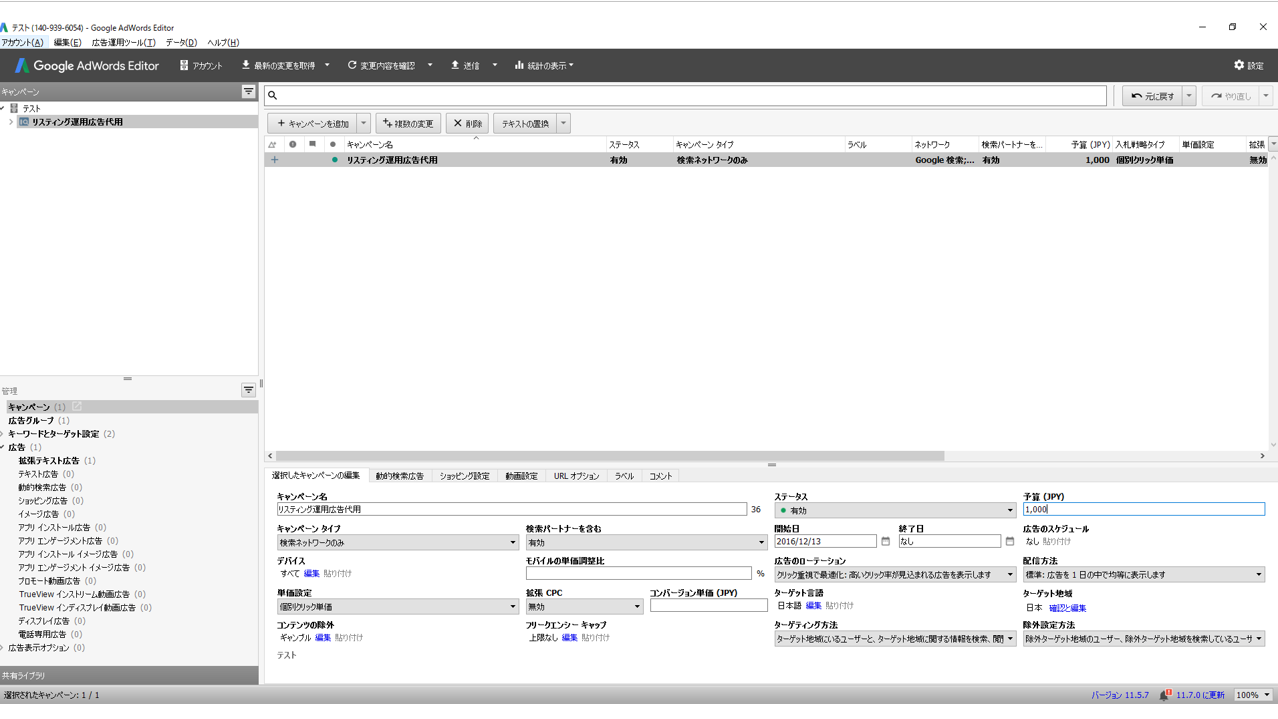
手順4 広告グループの入稿
先程と同じ流れで、左下の「広告グループ」を選択し、中央上の「+広告グループを追加」を選択します。
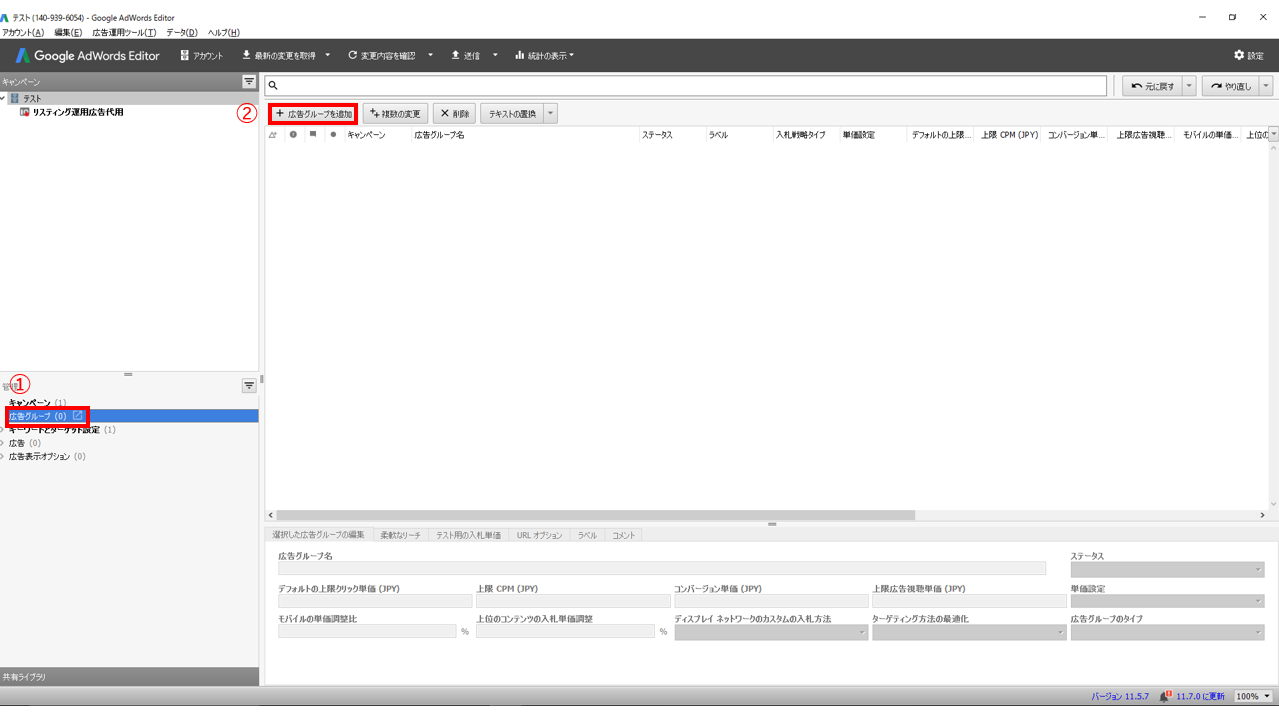
すると、広告グループが追加されます。
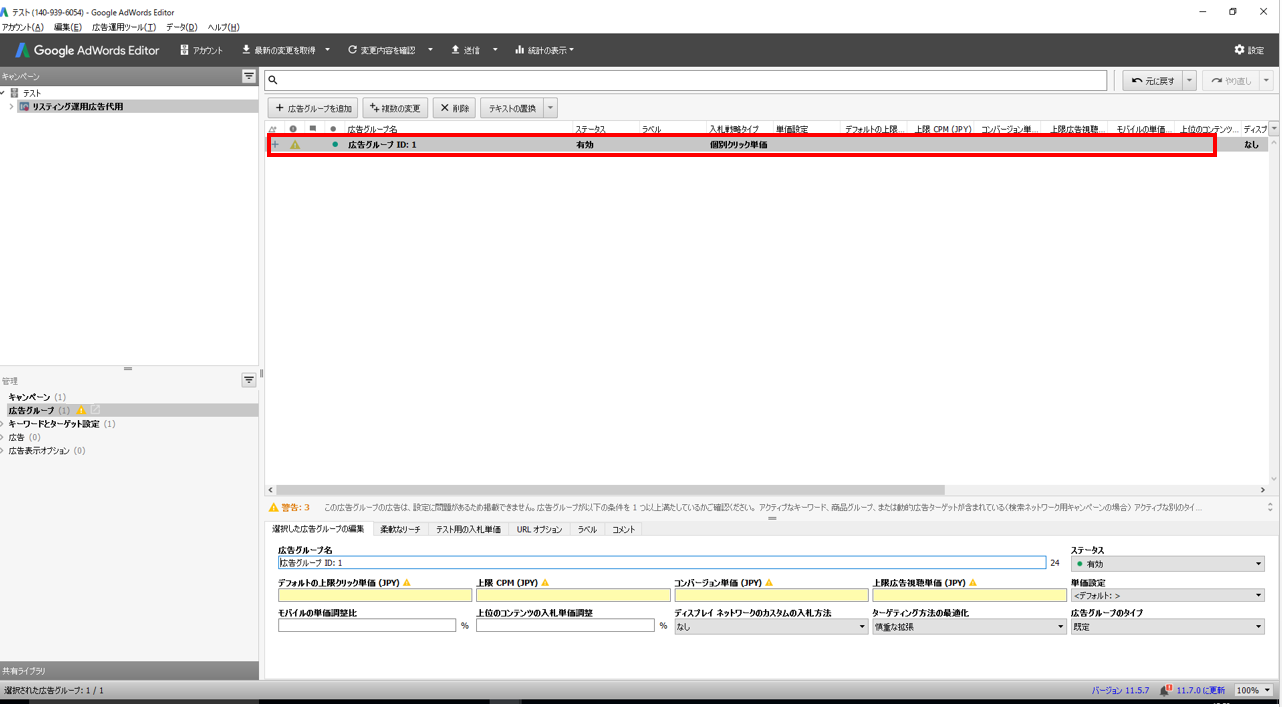
「広告グループ名」や「デフォルトの上限クリック単価(JPY)」などを設定していきます。
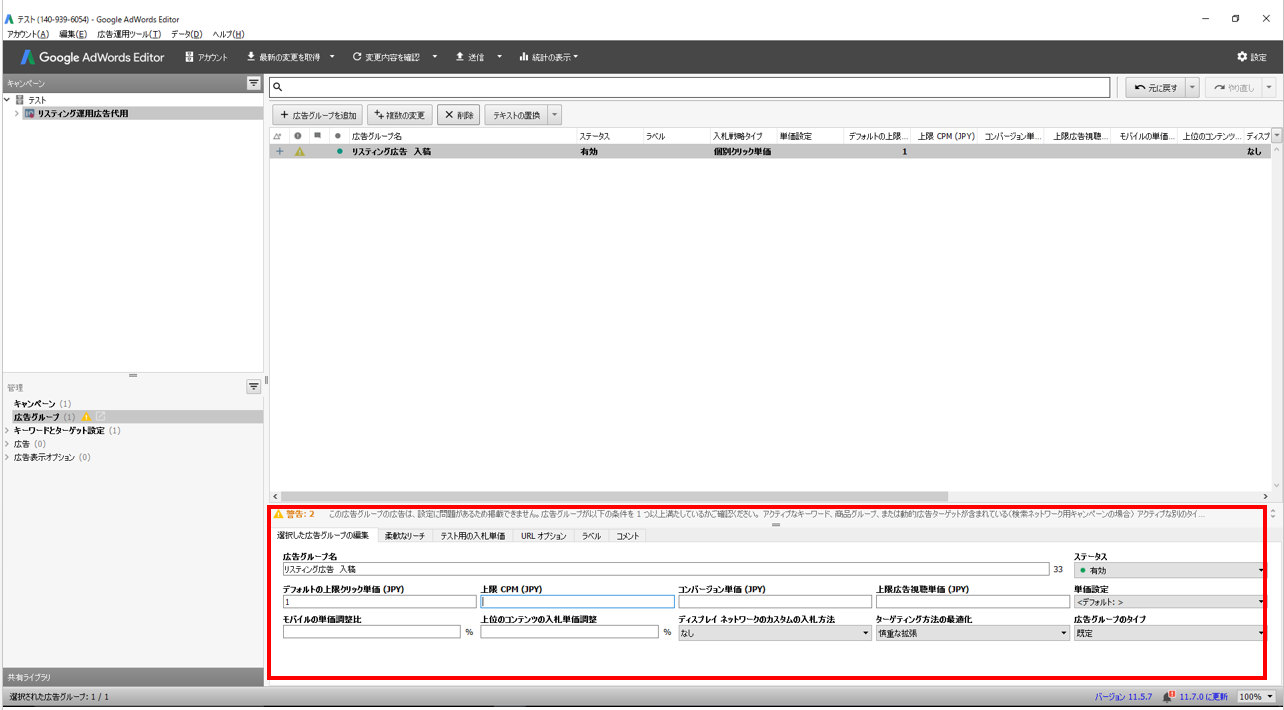
後程キーワードの入稿の部分でも記載致しますが、キーワードの上限クリック単価に指定がない場合は、広告グループで設定した「デフォルトの上限クリック単価」が「キーワードの上限クリック単価」となります。
手順5.キーワードの入稿
左下の「キーワードとターゲット設定」を選択します。
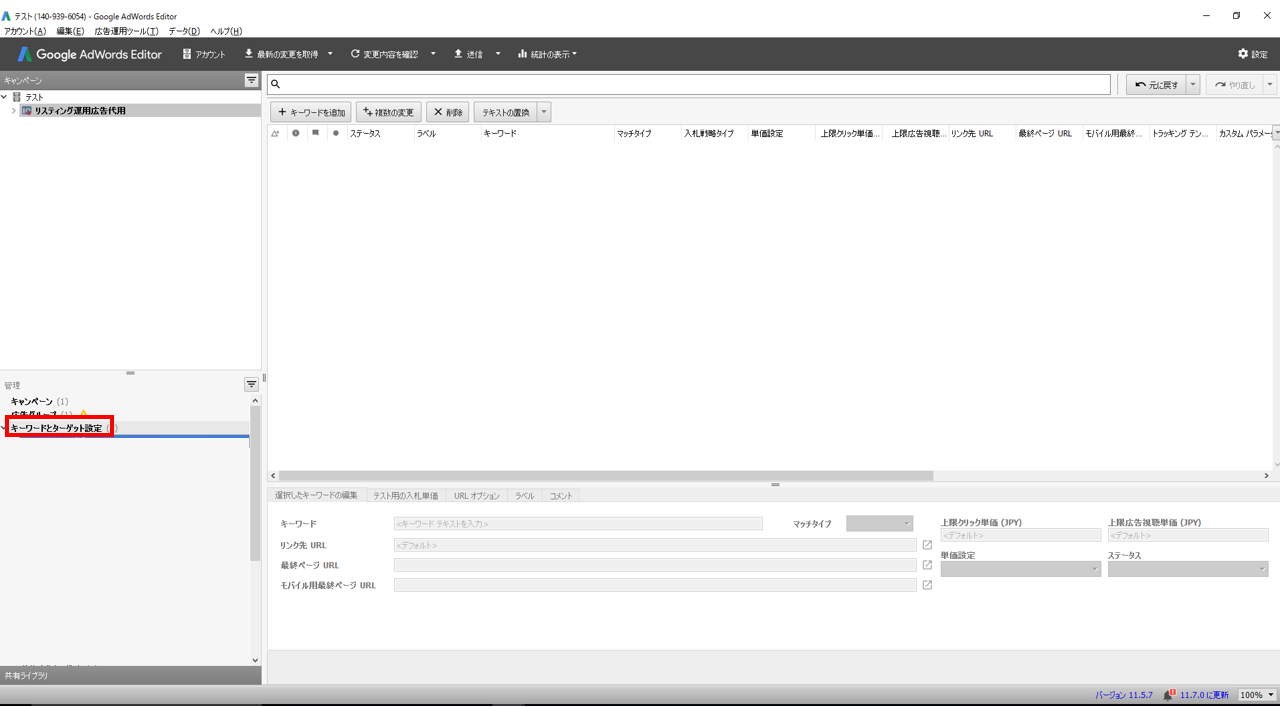
次に、「キーワード」を選択後に、「+キーワードを追加」を選択します。
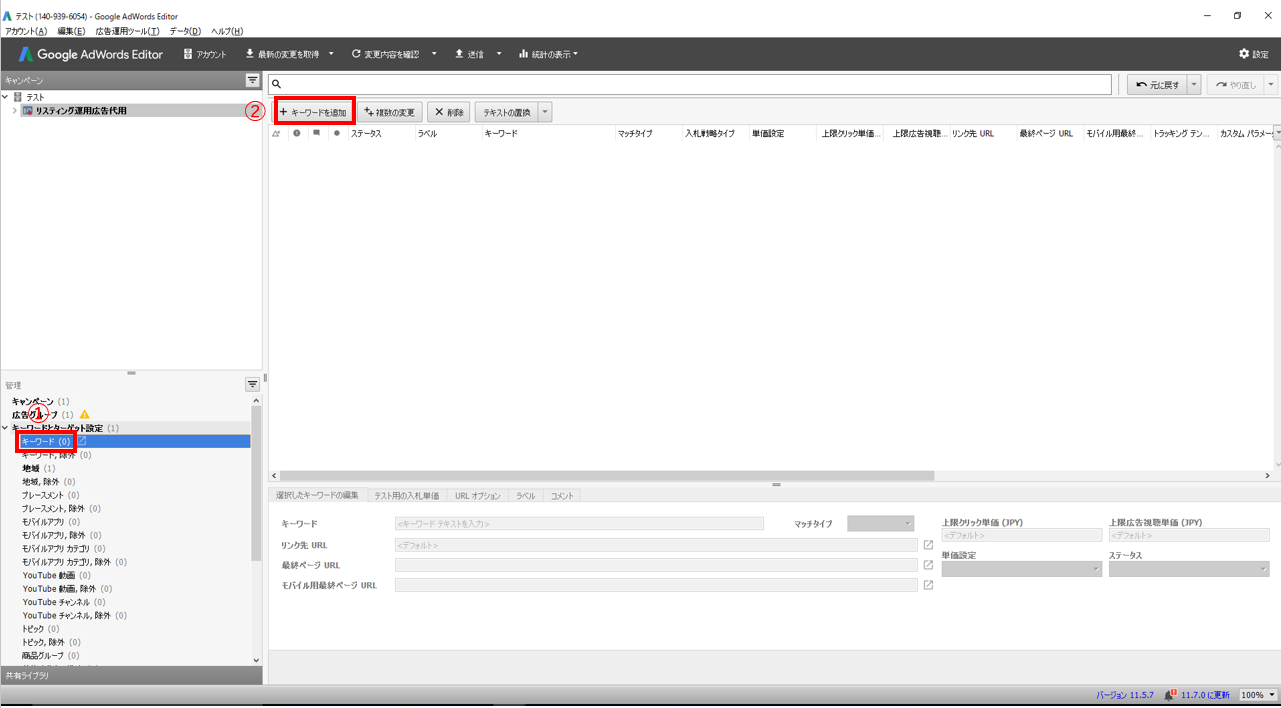
キーワードが上記に追加されますので、下部に移りキーワードや上限クリックなどを設定していきます。
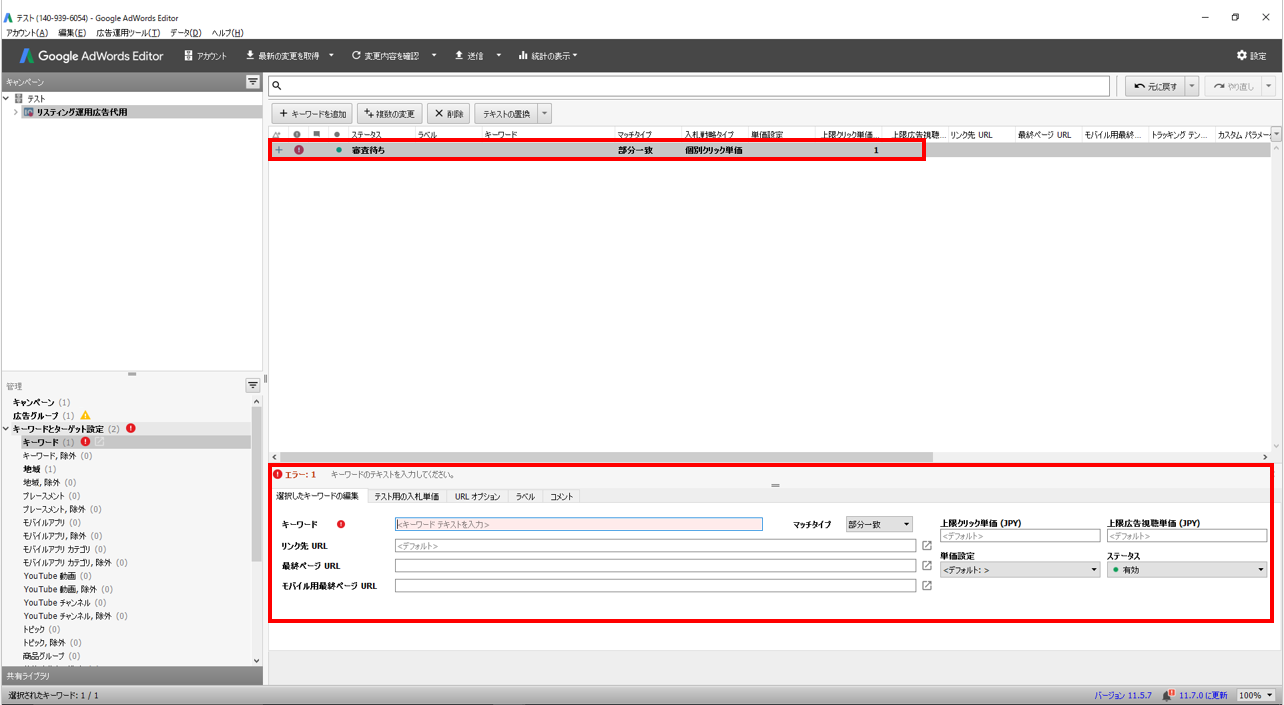
設定が完了すると、下記の画面になります。
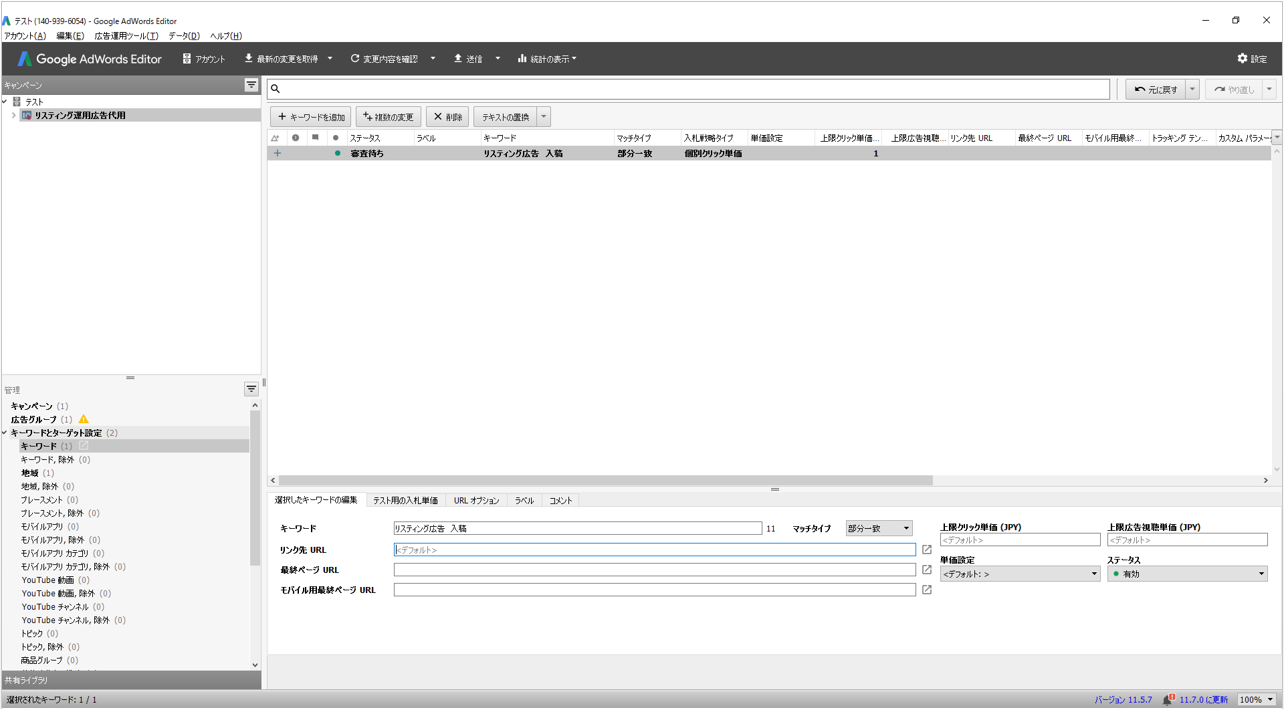
「マッチタイプ」→キーワードのマッチタイプは重要なので部分一致なのか、完全一致なのか間違えないようにしましょう。
「URLの設定」→広告で設定を行う為、ここで設定する必要はありません。
【重要】
「上限クリック単価」→先程も軽くお話ししましたが、ここでキーワードの上限クリック単価を指定する場合は、広告グループの上限クリック単価は特段設定する必要はありません(1円と設定しておけば大丈夫です)。
例➀広告グループの上限クリック単価「1円」、キーワードの上限クリック単価を「100円」と設定した場合は、キーワードの上限クリック単価が優先され、100円となります。
例➁広告グループの上限クリック単価「1円」、キーワードの上限クリック単価を「設定なし」とした場合は、キーワードの上限クリック単価が設定されていない為、広告グループの上限クリック単価が適用され、1円となります。
手順6.広告文の入稿
左下の「広告」を選択します。
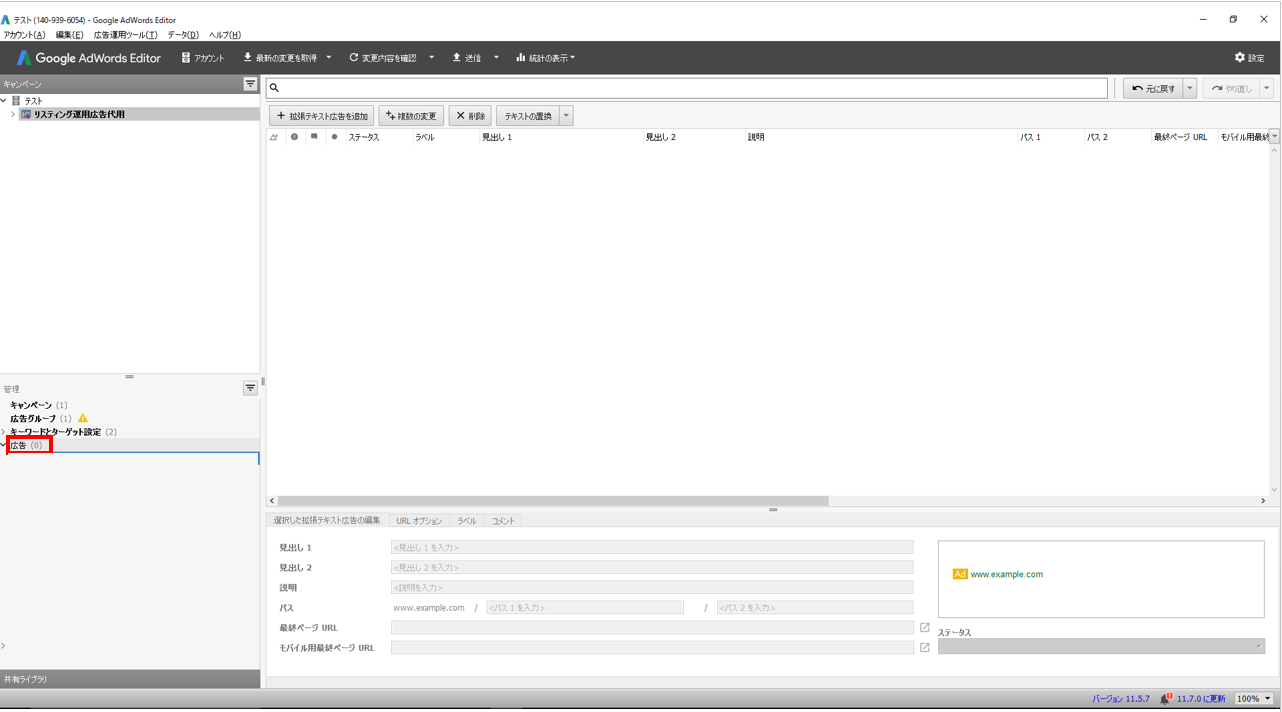
その後、「拡張テキスト」を選択し、「+拡張テキストを追加」と選択していきます。
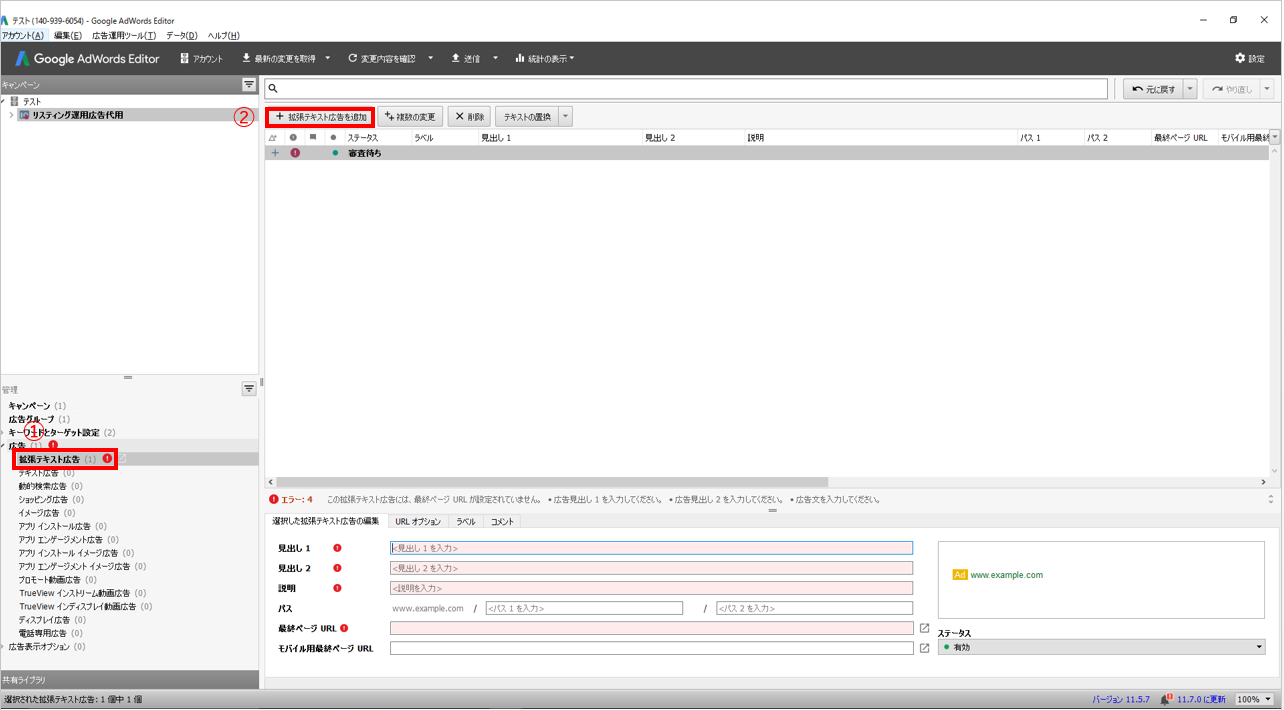
広告文やリンク先URLを設定していきます。

各項目を入れると、下記のようになります。
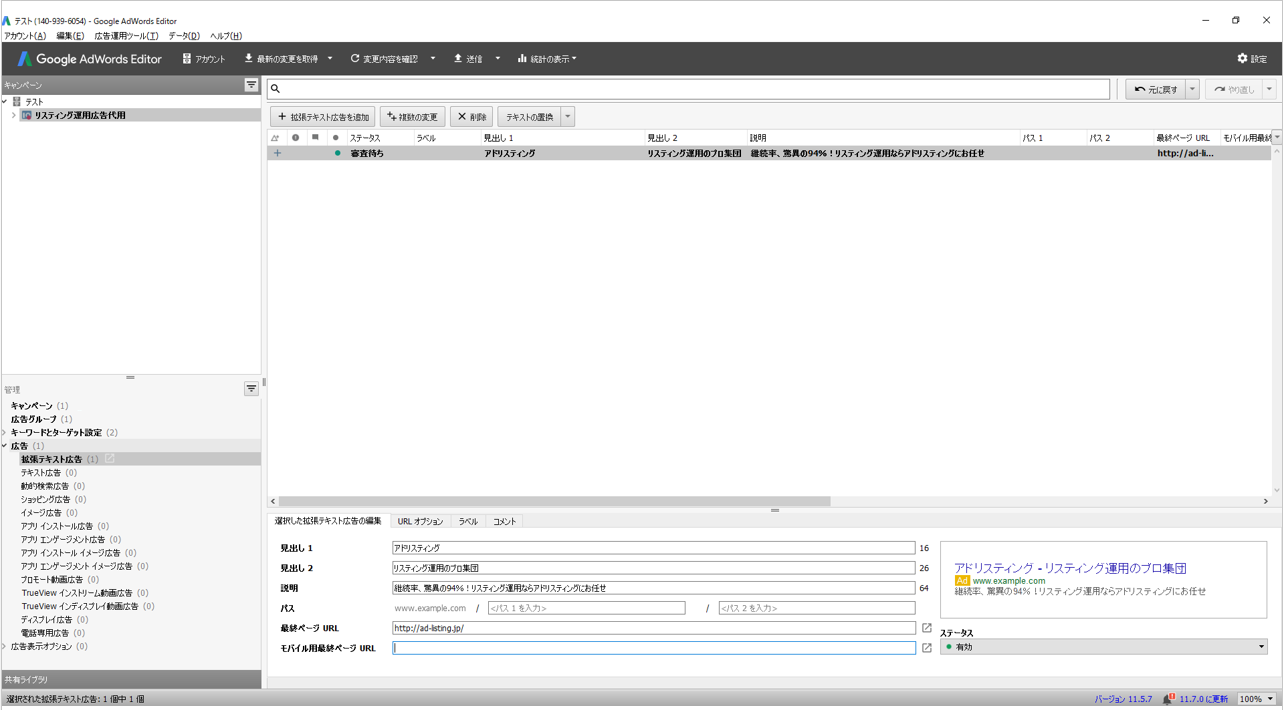
広告文には文字数の制限がありますので、それを超えないようにしましょう。
見出し:それぞれ最大30文字(半角)
説明:最大80文字(半角)
「最終ページURL」→広告の誘導先のWEBページのことです。
以上で入稿の手順は一旦終わりです。
何がどこにあって、どういう風に入稿するかは何となく分かったと思います。
続いては、ディスプレイの入稿する際の手順になります。
手順7.ディスプレイ広告の入稿(テキスト広告)
手順4の同様の流れでキャンペーンを作成します。
「キャンペーンタイプ」と「検索パートナーを含む」の設定が、検索広告と異なるので注意しましょう。
「キャンペーンタイプ」→「ディスプレイ ネットワークのみ」
「検索パートナーを含む」→「無効」
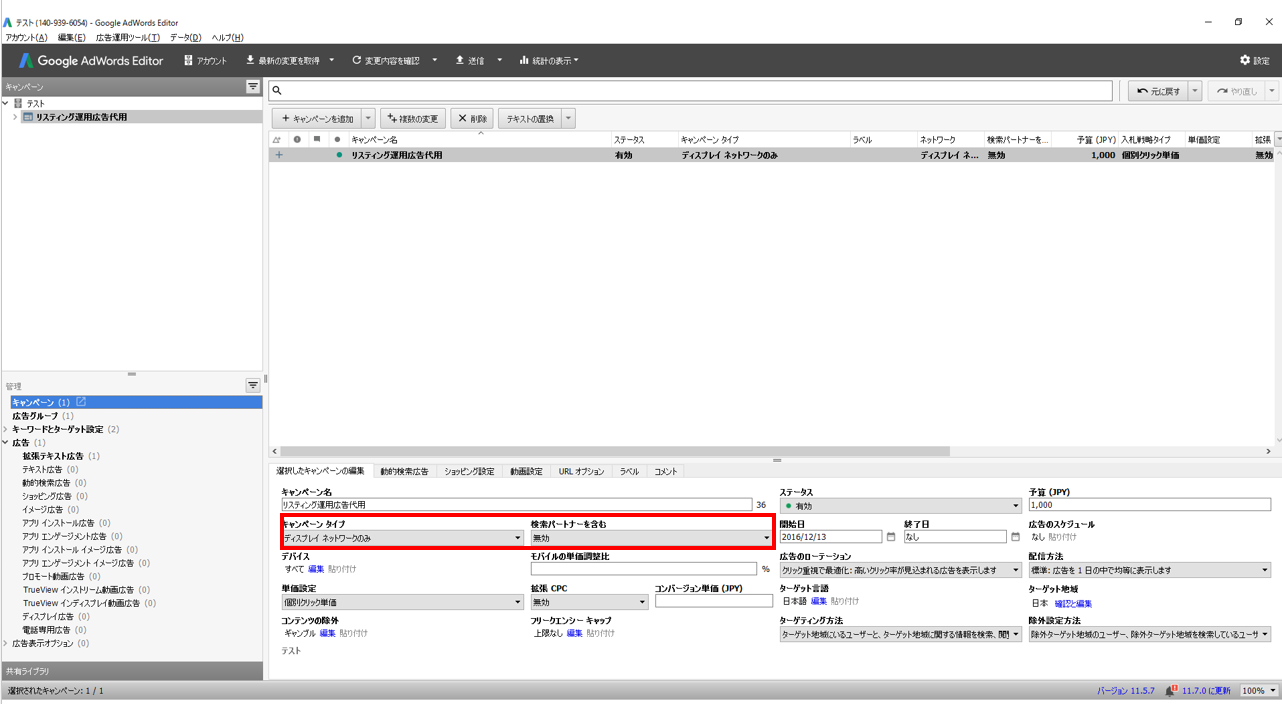
キャンペーンの作成後に、手順7と同じ流れで、左下の「広告」から「拡張テキスト広告」進み入稿していきます。
手順8.ディスプレイ広告の入稿(バナー広告)
手順8と同じ流れでキャンペーンまで作成していきます。
バナー広告の場合は、「広告」から「イメージ広告」を選択し、「+イメージ広告」を選択します。
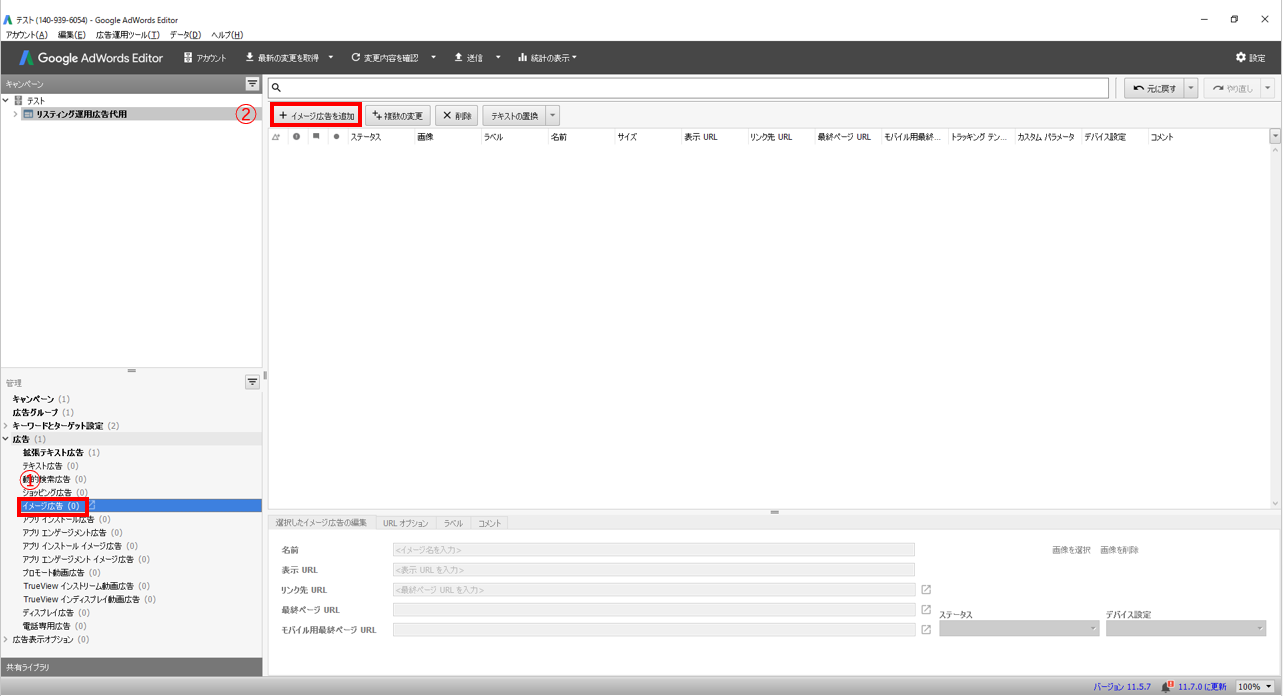
次は、右下にある「画像を選択」します。
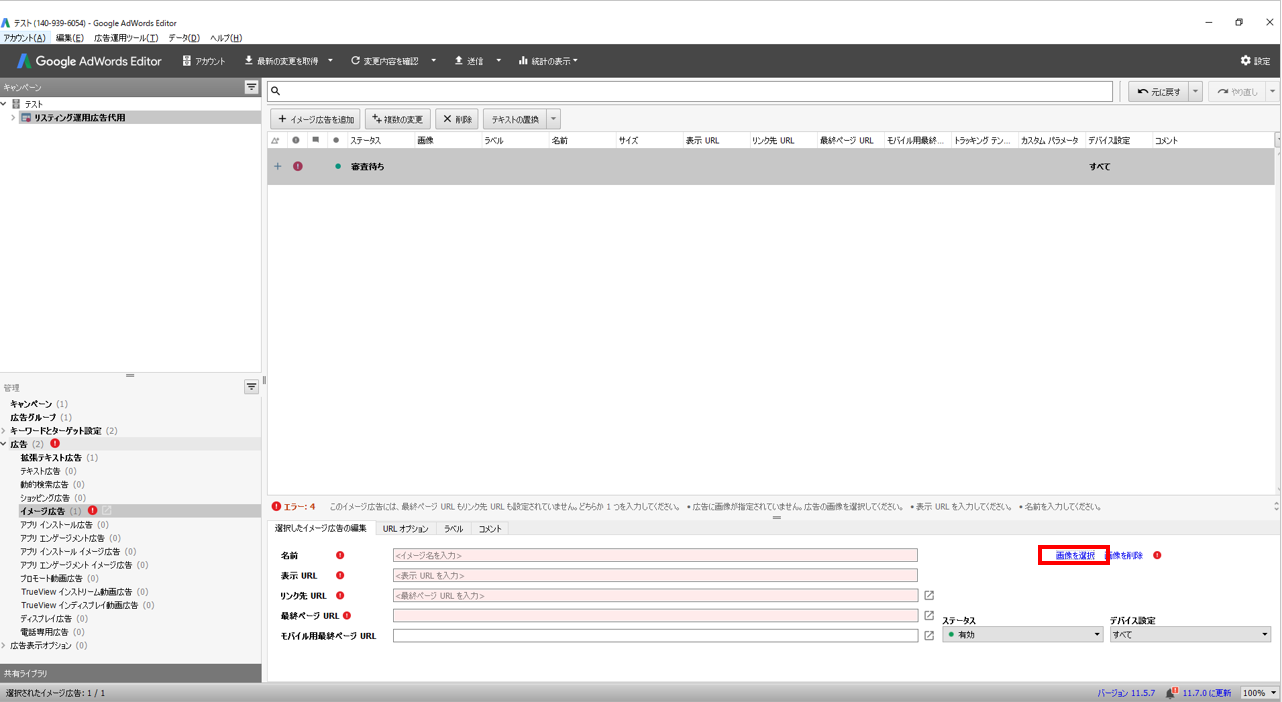
下記の画面に遷移するので、配信する画像を選択し、右下の「開く」を選択します。
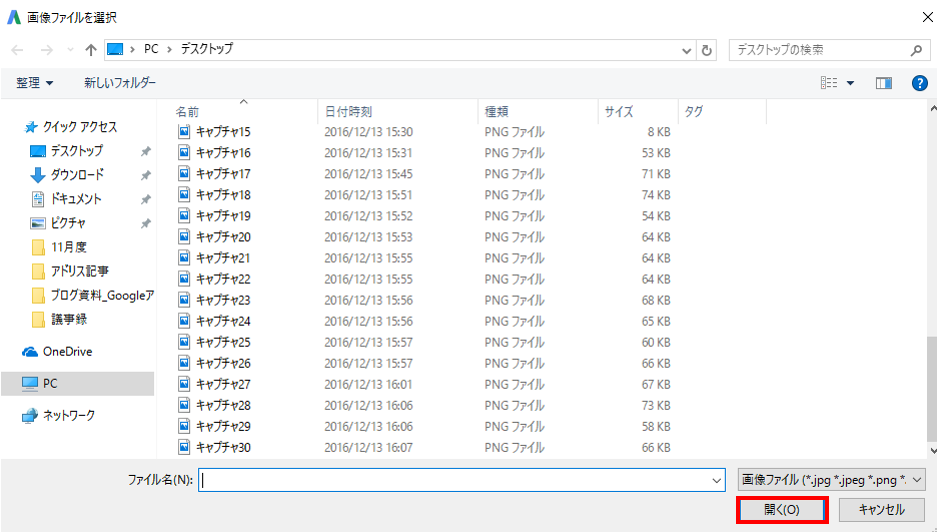
画像がアップされるので、間違えがないか確認します。
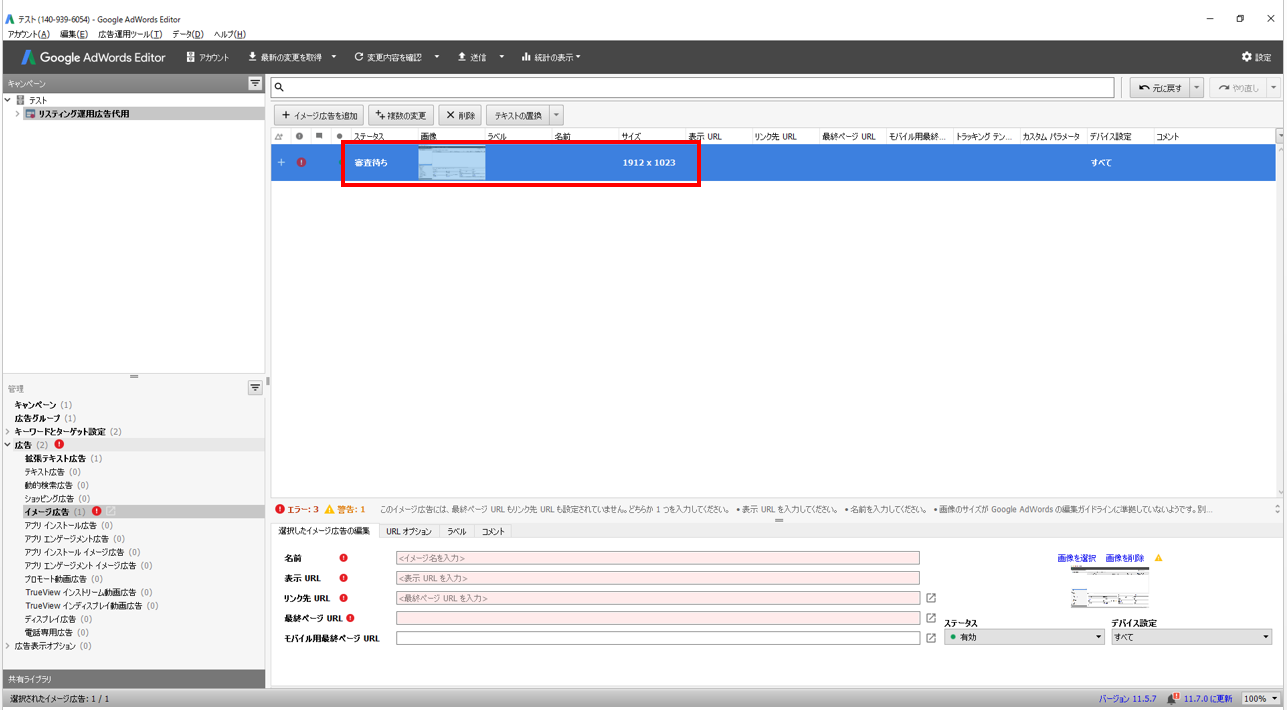
広告名やリンク先を設定し、完了となります。
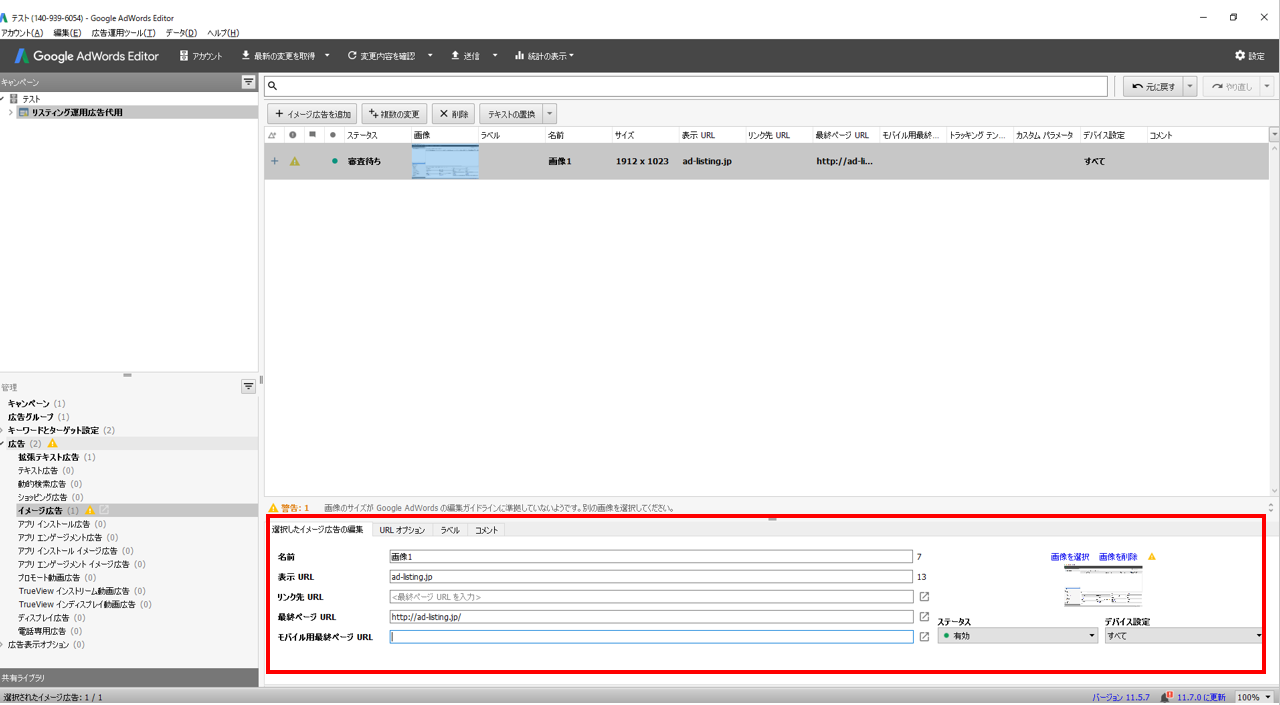
ちょっとしたテクニック
入稿の際に、何か間違ってしまうこともあると思いますが安心してください。
Googleエディタでは、Excelで使用するショートカットキーが使用出来、「Ctrl+Z」で作業を元に戻せます。
また、「Ctrl+C」や「Ctrl+V」などコピペなども出来てしまいます。
まとめ
Googleエディタを使用した入稿方法はいかがだったでしょうか?
最初は、慣れないかもしれませんが、慣れてしまえば後は楽々入稿することが出来ます。
Googleで入稿方法をもう一度簡単におさらいします。
- Googleエディタのダウンロード
- キャンペーン→広告グループと大きい枠組みから入稿していく
- 検索広告とディスプレイ広告両方を配信する場合は、分けて設定を行う必要がある
- 広告グループで設定した「デフォルトの上限クリック単価」とキーワードの「上限クリック単価」では後者が優先され、キーワードの「上限クリック単価」の設定がない場合は、広告グループで設定した「デフォルトの上限クリック単価」が適用される
- 拡張テキストの広告文は、見出し:最大30文字(半角)、説明文:最大80文字(半角)
- Googleエディタでは、「Ctrl+Z」などのショートカットキーが使用出来る