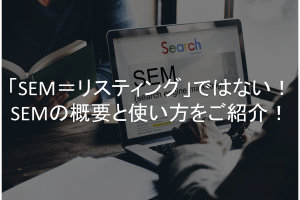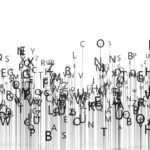Google AdWordsをこれから始めよう!という方は、何から始めたら良いの?という方も多いと思います。
Google AdWordsで広告を配信するには、アカウントがないと配信する事が出来ません。
そこで今回は、Google AdWordsのアカウント取得方法から、広告配信までのフローをご紹介していきます。
目次
ステップ1.Google AdWordsのアカウントを取得しよう
まずはGoogle AdWordsのアカウントを取得しましょう。
Google AdWordsのトップ画面「https://www.google.co.jp/adwords/」にアクセスし、「ご利用開始」をクリックします。
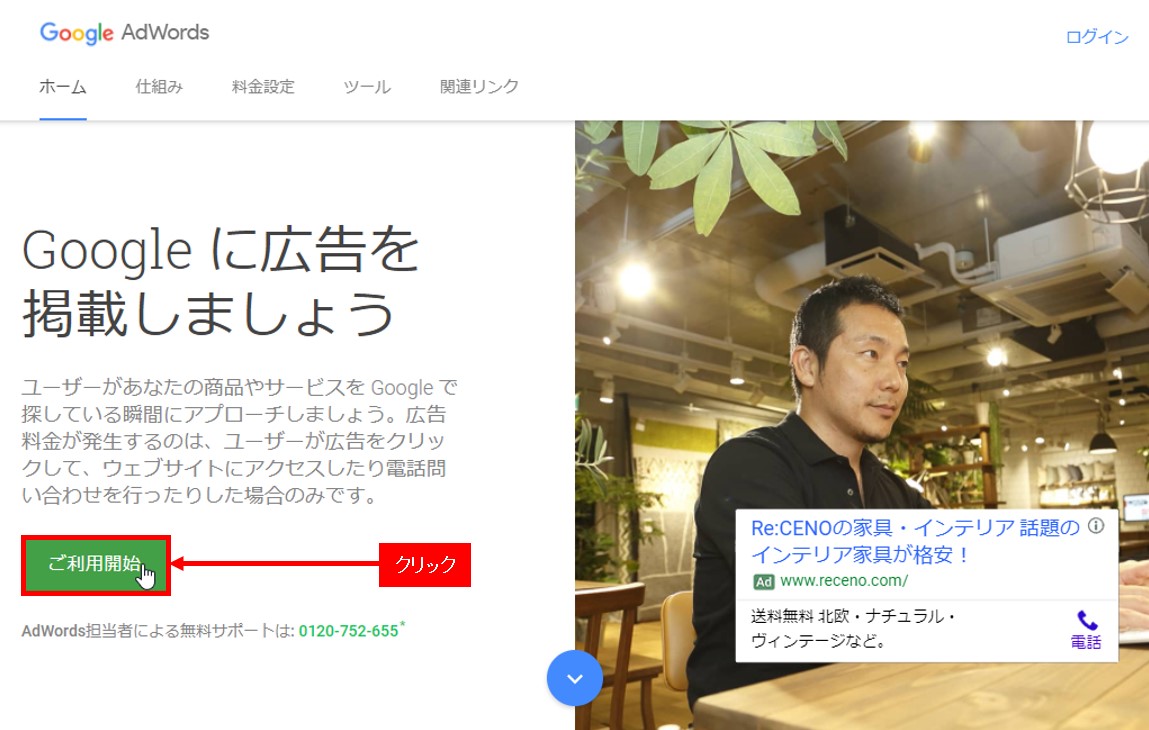
「設定ガイドをスキップ」をクリックします。ここでメールアドレスやURLを入力して「続行」をクリックすると、自動運用ツールのページに移動してしまうので、気を付けましょう。
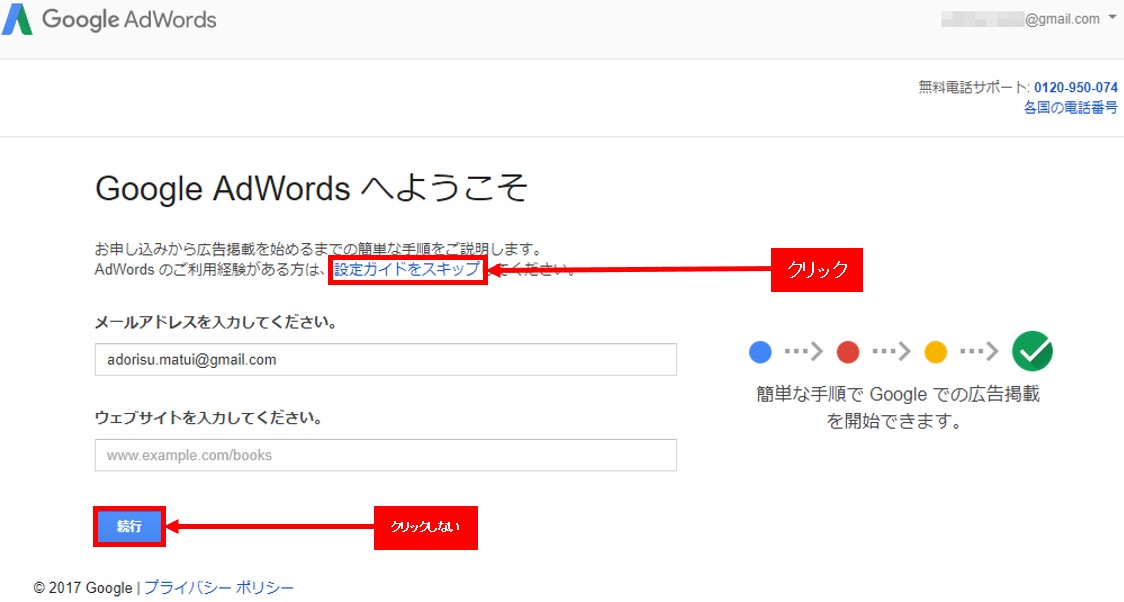
メールアドレスを入力し、「保存して次へ」をクリックします。
※メールアドレス、タイムゾーン、国、通貨は後から変更する事が出来ないので慎重に設定するようにしましょう
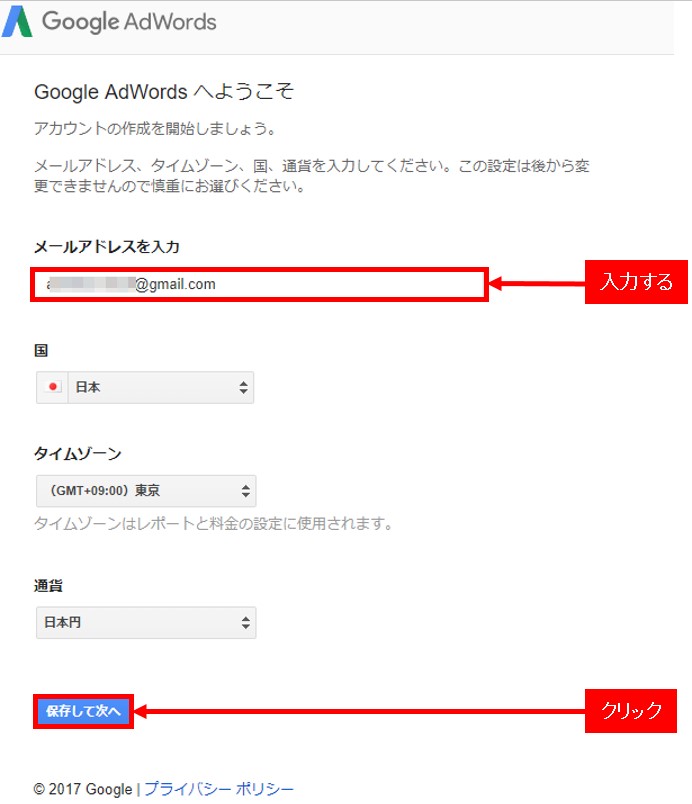
Googleアカウントのメールアドレスを利用する場合は、自動的にログインしているGoogleアカウントのメールアドレスが設定されますので、そのまま利用される方は、変更せずに、「保存して次へ」をクリックします。
入力したメールアドレスにグーグルアドワーズから「メールアドレスの確認メール」が送信されます。メールを開いてURLをクリックすると、アカウント作成が完了します。
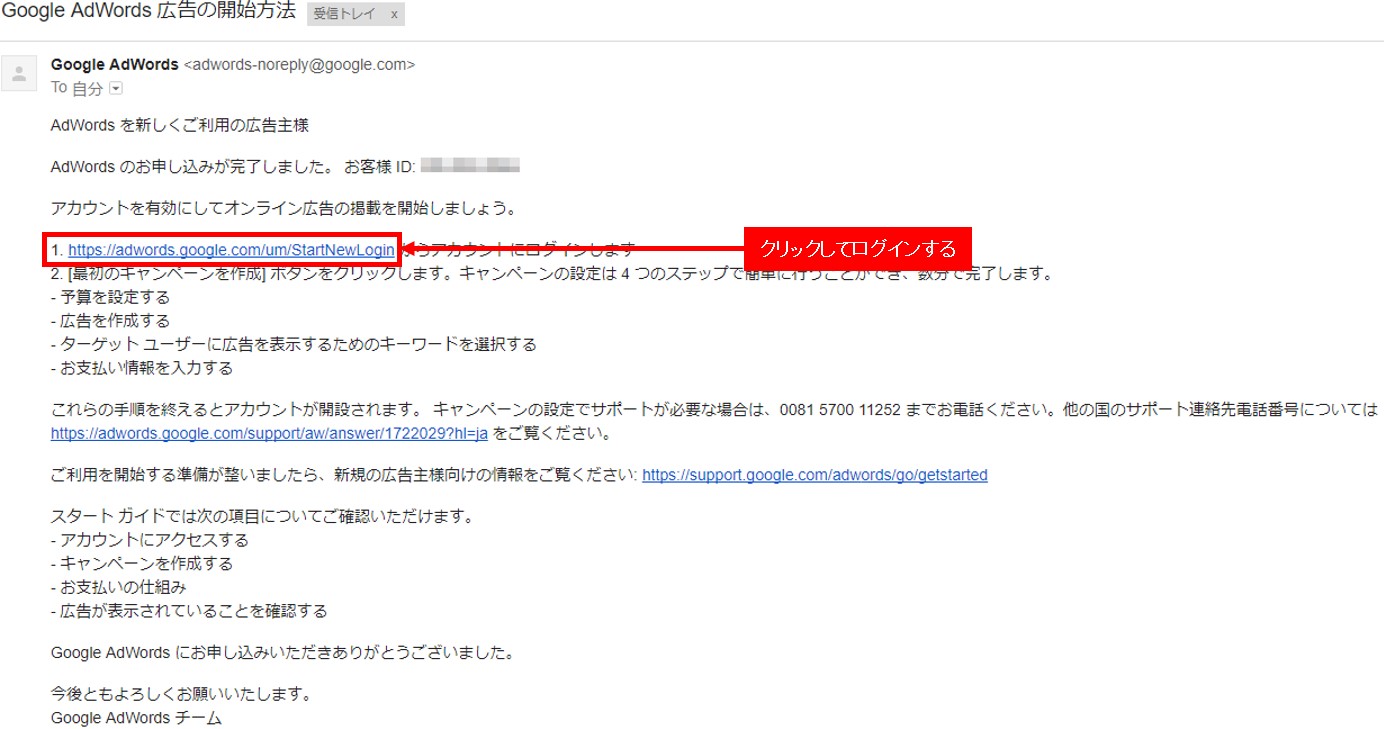
ステップ2.キャンペーンを設定しよう
アカウント取得後、Google AdWordsでリスティング広告を出稿する準備に入ります。
Google AdWordsでは、アカウント、キャンペーン、広告グループ、広告の3つが組み合わさって構成されています。
キャンペーンはサービス、商品、店舗など異なる属性ごとに作成していきます。
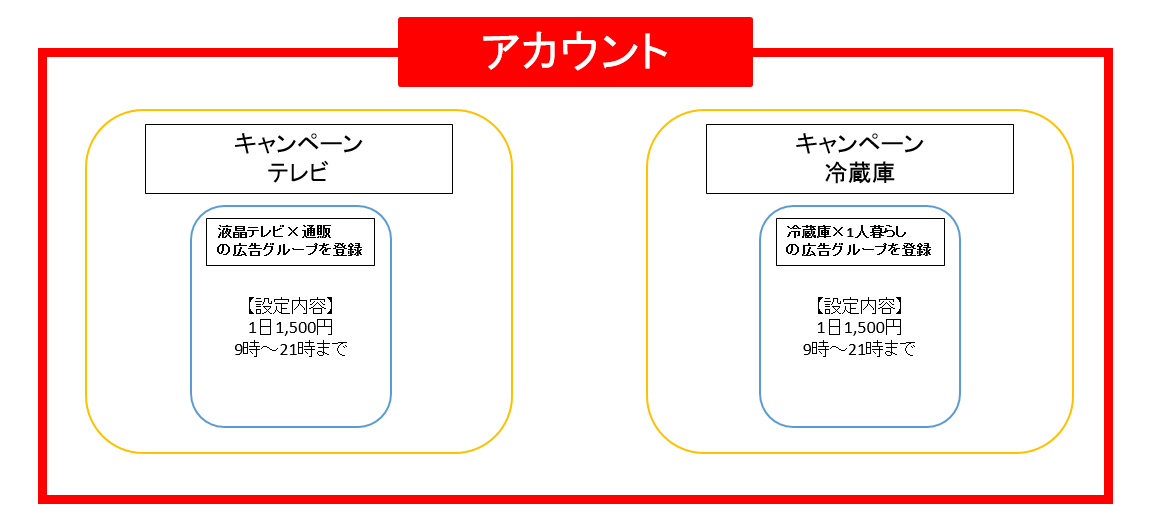
では、新規キャンペーンを作成していきましょう。
「最初のキャンペーン」をクリックします。
キャンペーンの作成では、「配信方法」「配信地域」「言語」「1日の予算」を設定出来ます。
ここでは、「配信方法」と「1日の予算」だけを決めます。
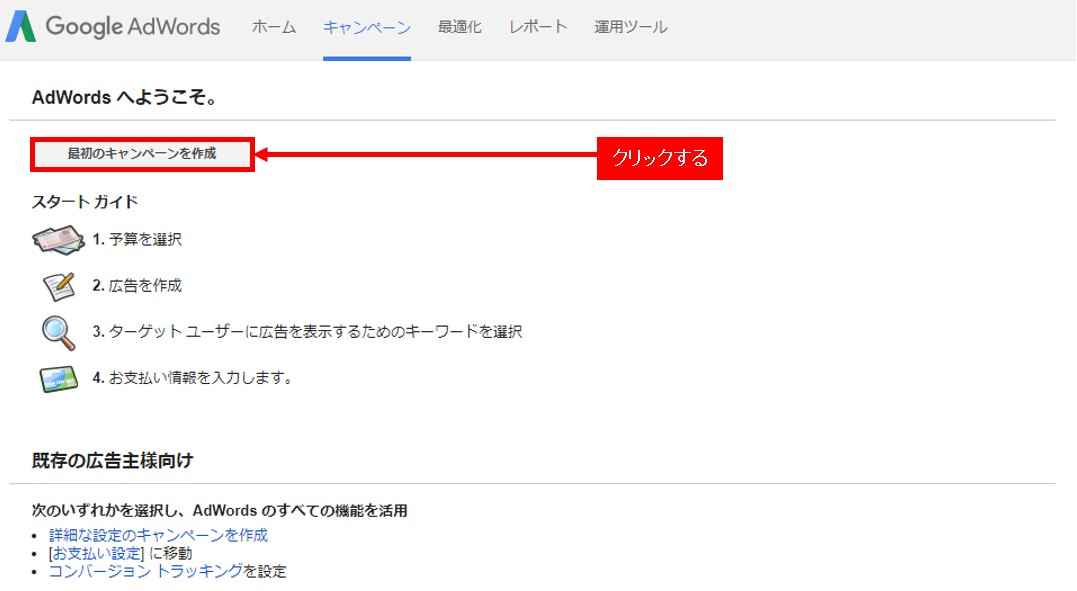
すべての機能を選択してから、キャンペーンの設定を行います。
キャンペーン名を任意で入力していきます(後から変更可能)。
まずは登録予定のキーワードの特徴を入力しておきます。
今回は「テレビ」と入力しておきます。
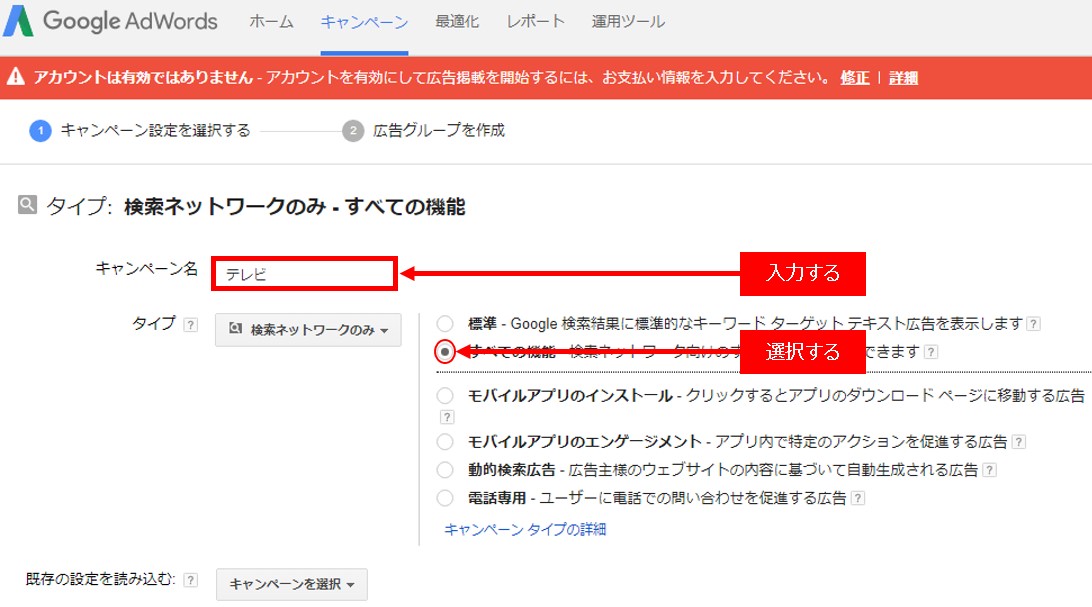
1日の予算を入力していきます(予算は後から変更可)。
自社の予算と、目標に応じて入力しましょう(クリック単価の上限などは後から入力するので空欄のままで大丈夫です)。
入力したら保存して「次へ」を押して、次のページに進みます。
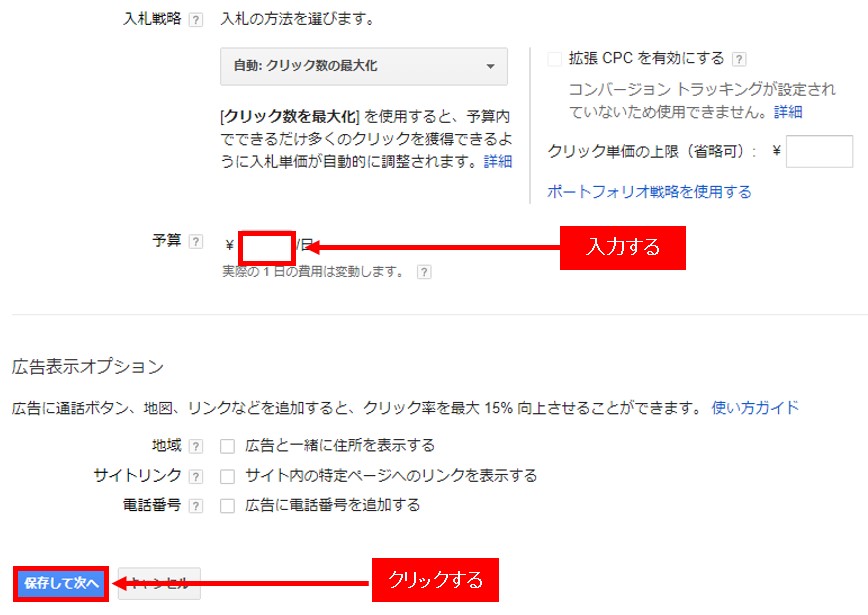
広告グループを作成していくのですが、今回の記事では順を追って作成していくので、「保存して次へ」のページにいったら、「キャンセル」をクリックします。
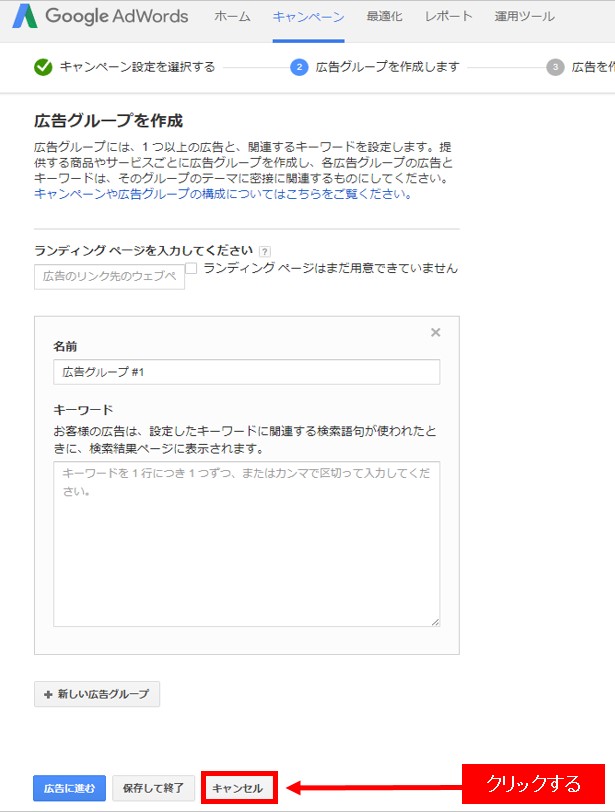
キャンペーンを作成したら、勝手に広告が配信されないように、キャンペーンをオフにしておきましょう。
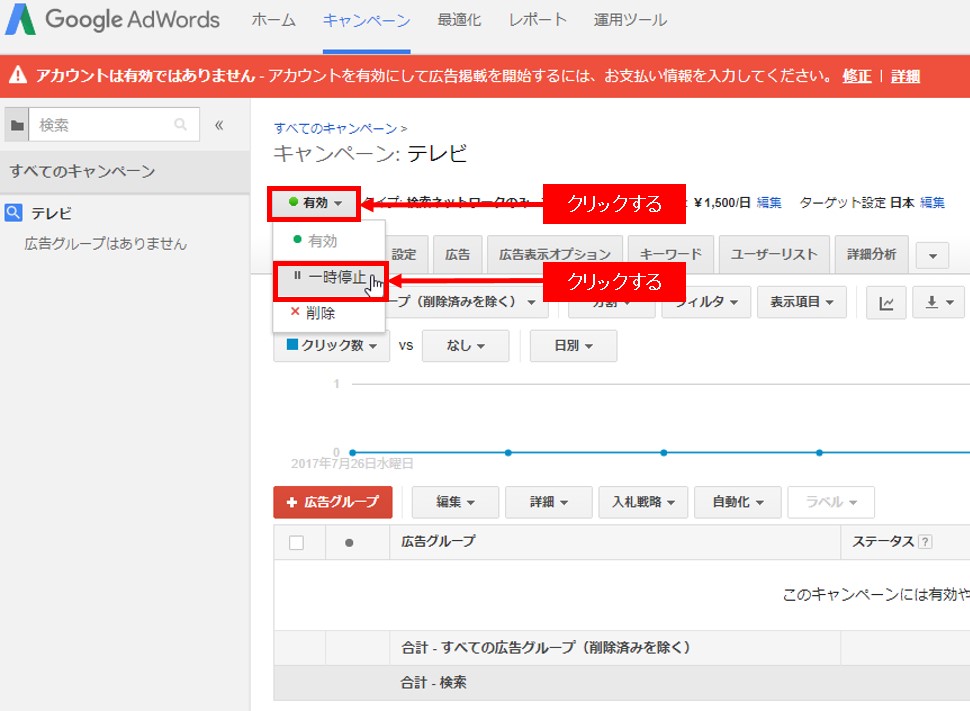
ステップ3.広告グループを作成しよう
次は広告グループを作成していきます。
広告グループには最大50までのキーワードを登録することが出来ますが、複数のキーワードを設定すると、広告文との整合性が取れなくなってしまうので、この記事では1広告グループ1キーワードで作成していきます。
キャンペーンをクリックして、「+広告グループ」タブをクリックします。
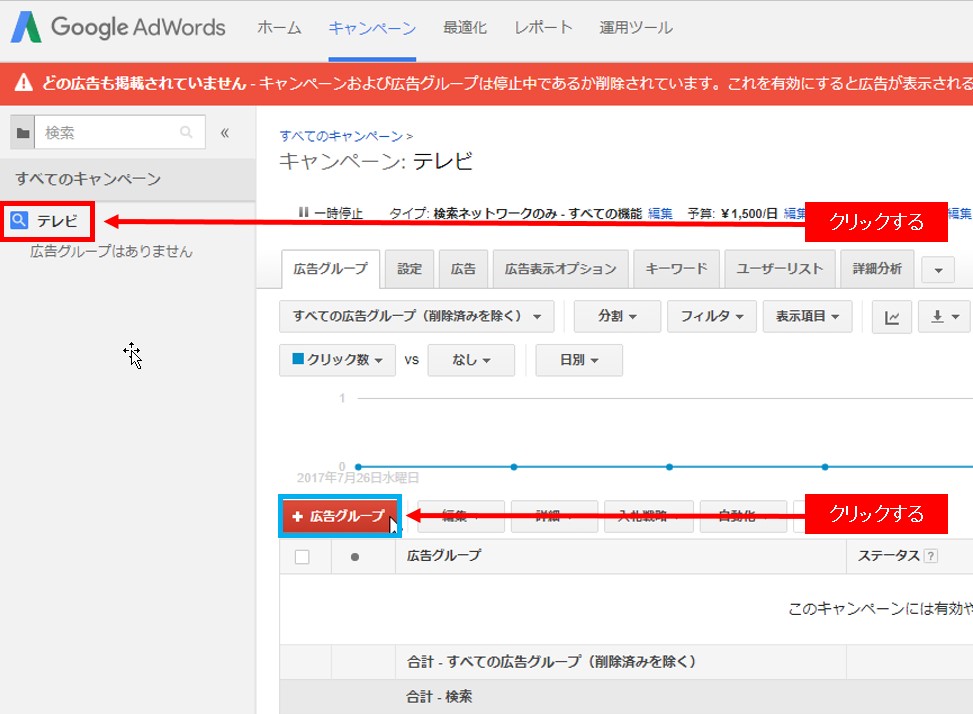
ここでは、広告グループ名とURL欄は一旦変更を加えずにそのままにしておきます。
グループ単価のみ、仮で1円に設定したら広告グループは一旦完成になります。
後で詳細設定をしていきます。
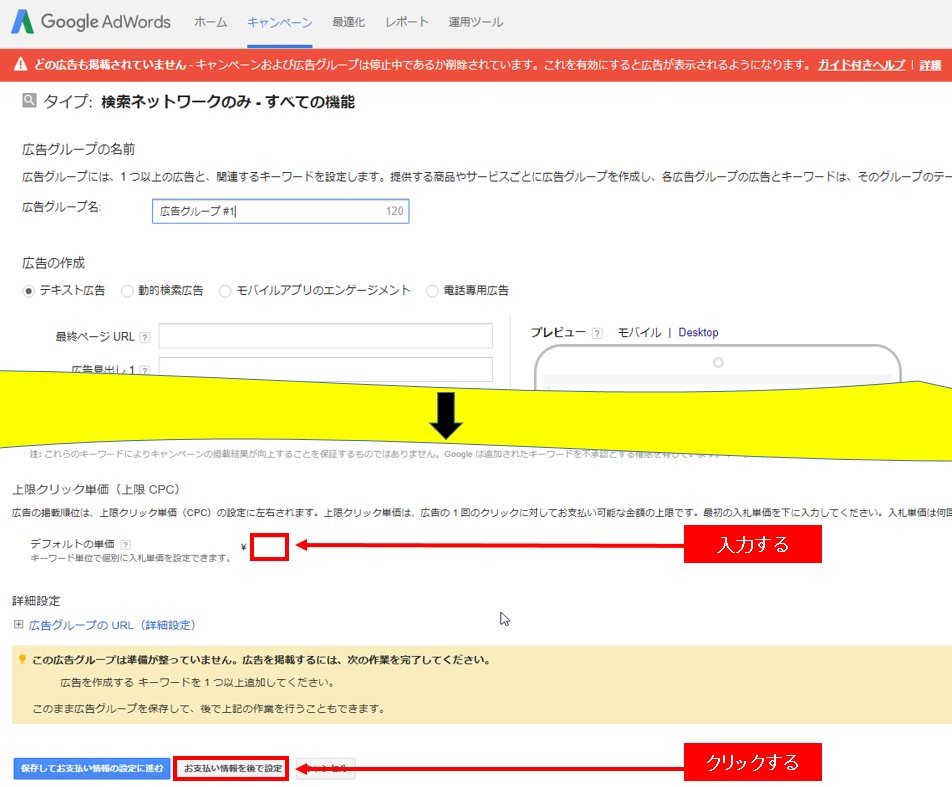
作成した広告グループが反映されているか確認しておきます。
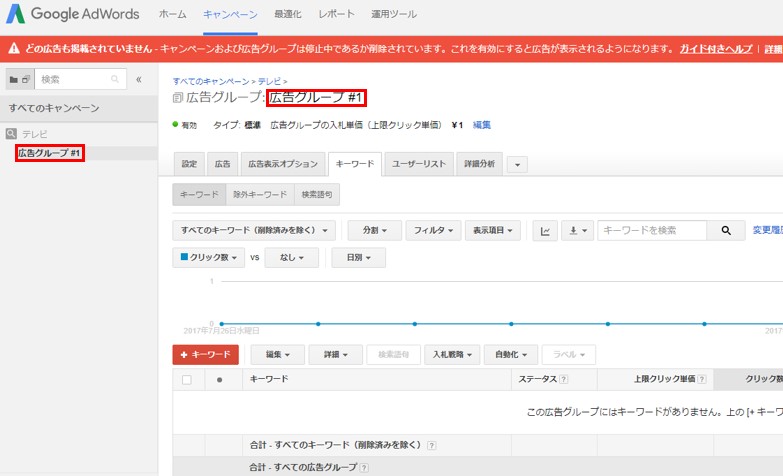
ステップ4.キーワードを登録しよう
次はキーワードを登録していきます。
ユーザーの検索意図を読んでその意図に合ったキーワードを設定する事が大切になってきます。
キーワードを探す際にキーワードプランナーというツールを使うと様々なキーワードを算出することが出来るので、参考にしてみてください。
上部のタブの一番右側の運用ツールタブをクリック後「キーワードプランナー」タブをクリックします。
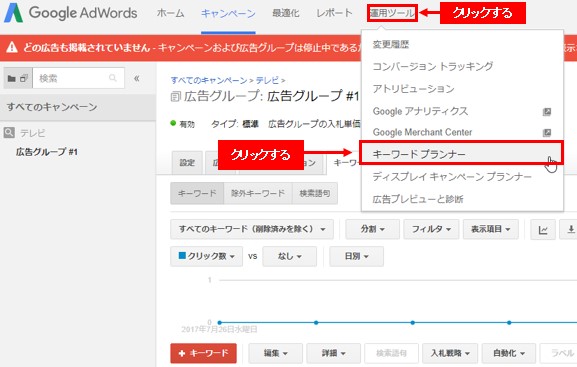
キーワードプランナーのページで「フレーズ、ウェブサイト、カテゴリを利用して新しいキーワードを検索」をクリックします。
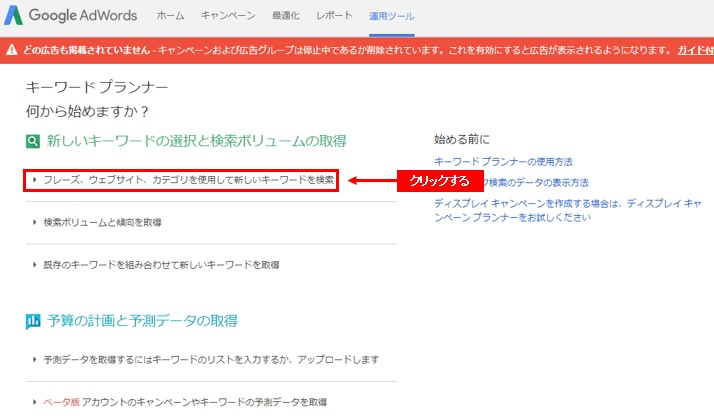
入力欄には、紹介したい商品やサービスを入力していきます。
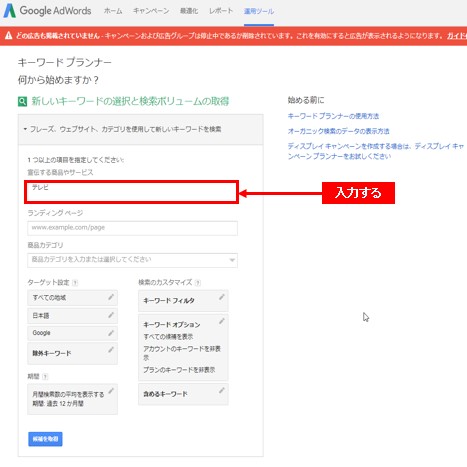
このようにキーワードを算出してくれるので、追加するキーワードを選択したら、キーワードを追加していきます。
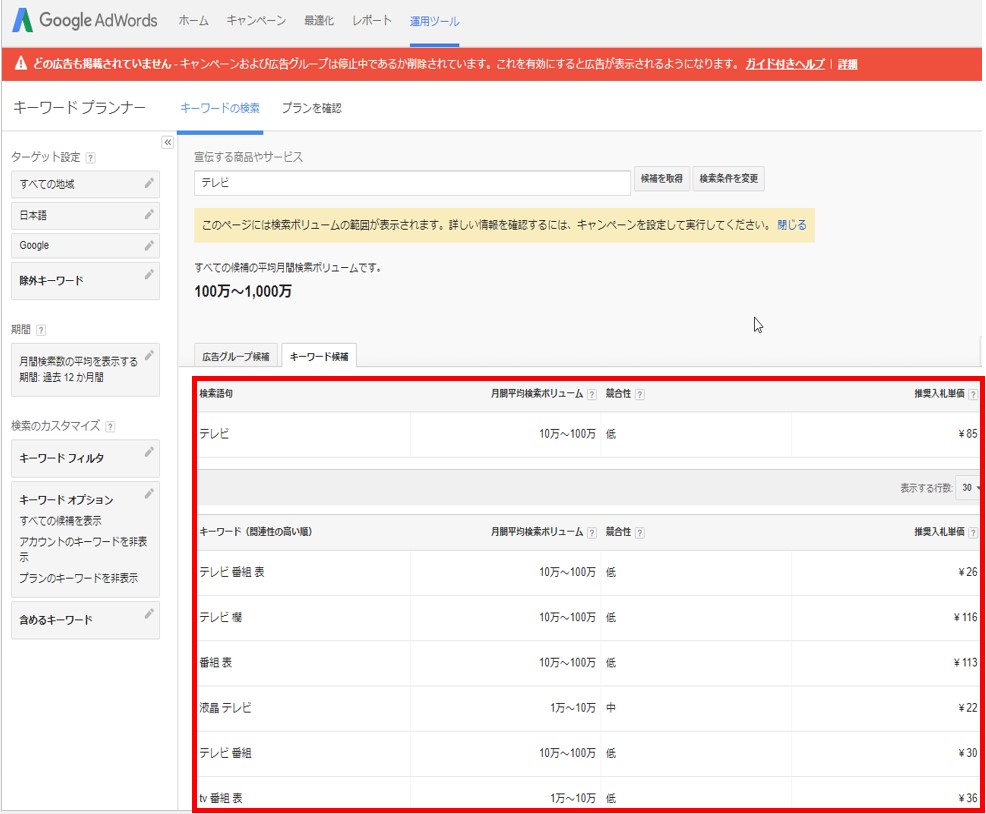
キーワードを追加するには、まずキャンペーンを選択し、その後追加する広告グループを選択します。
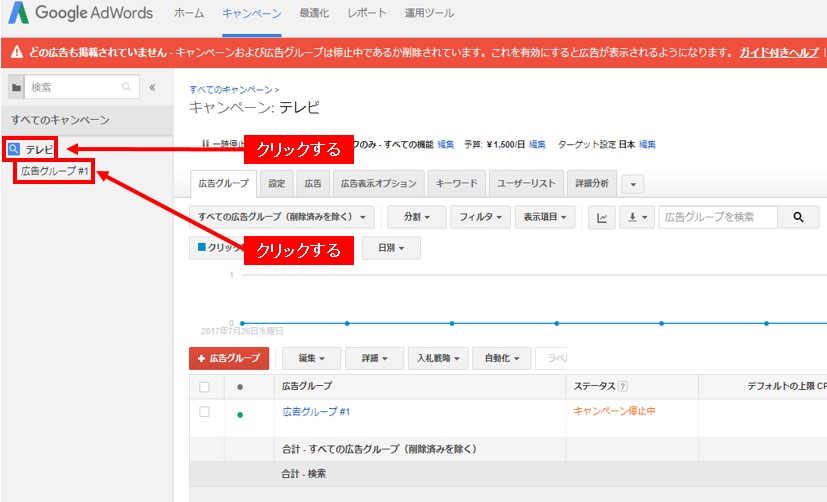
追加する広告グループを選択したら、「+キーワード」をクリックします。
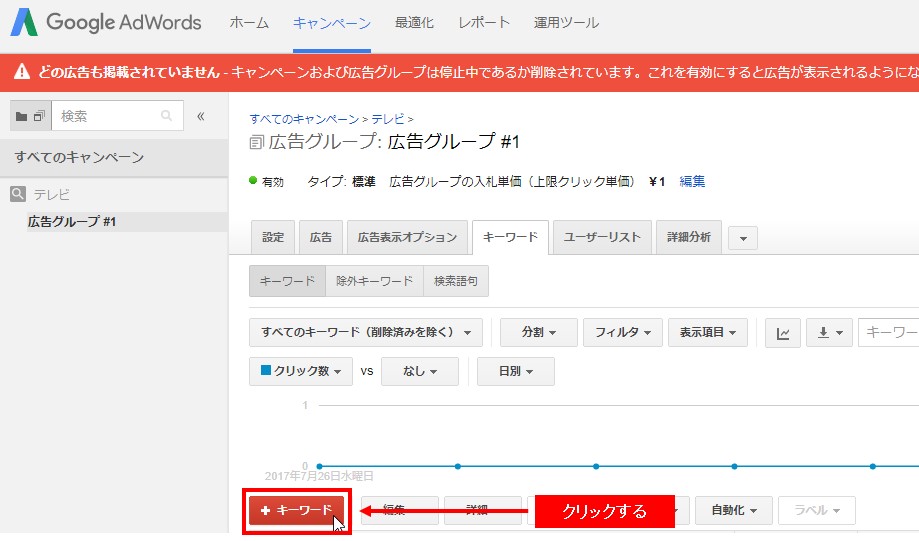
設定するキーワードを空欄に入れていきます。
ここでは1広告グループ1キーワードなので、1つのキーワードのみ、入力しておきます。
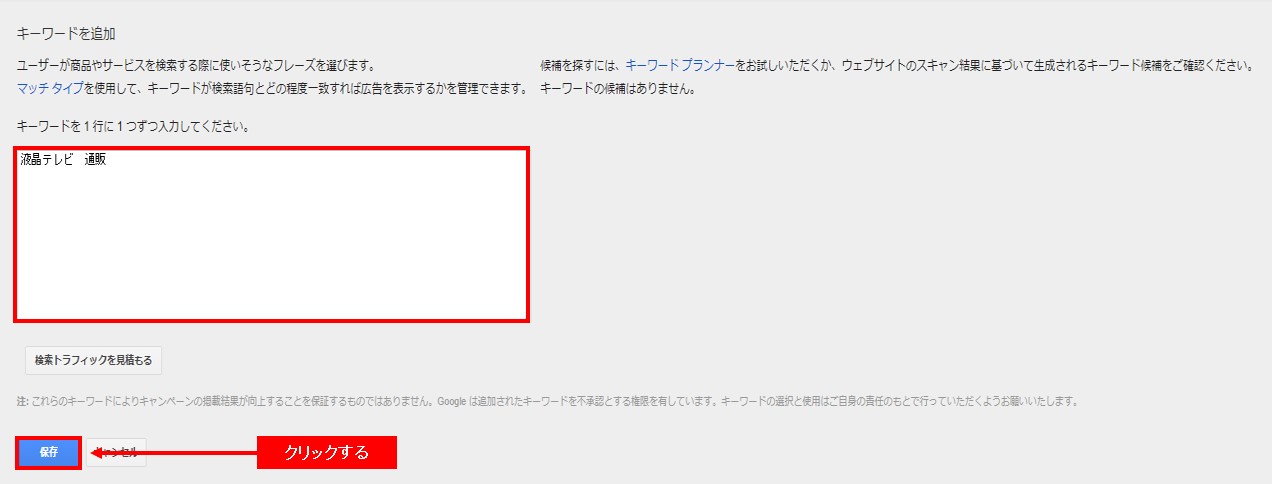
保存したらキーワードが追加されているのを確認しておきましょう。
次は、隣にある上限クリック単価を変更しておきましょう。
先程「キーワードプランナー」で参照した、クリック単価などを参考にしつつ上限クリック単価を設定しておきましょう。
今回は100円で設定しておきます。
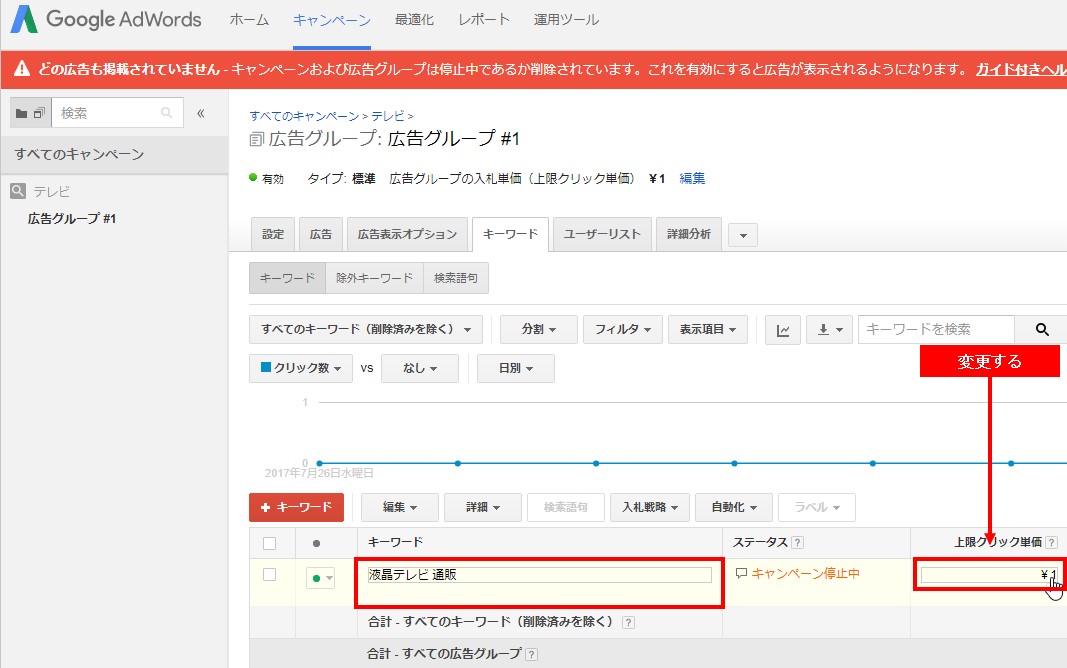
「\1」をクリックすると、このようなページが開かれます。
1を100に変更すると、下記の赤い文字のような忠告文が出てくるのですが、気にせず保存しましょう。
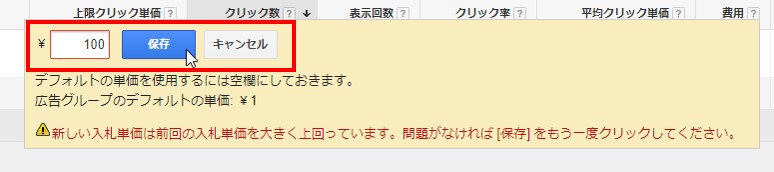
ステップ5.広告文を作成しよう
次は、広告文を作成していきます。
検索ユーザーの欲求に応えられるような広告文を作成する事が大切です。
「+広告」タブをクリックして、テキスト広告をクリックします。
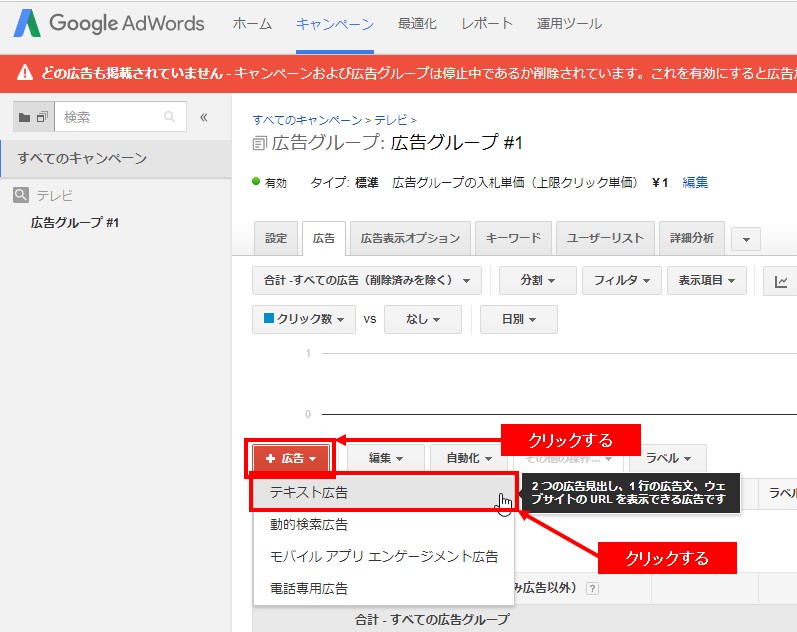
最終ページURL、広告見出し1、広告見出し2、パス、広告文を入力していきます。
右側で広告プレビューが確認出来るので、プレビューを確認しながらイメージと照らし合わせて、広告を作成していきます。
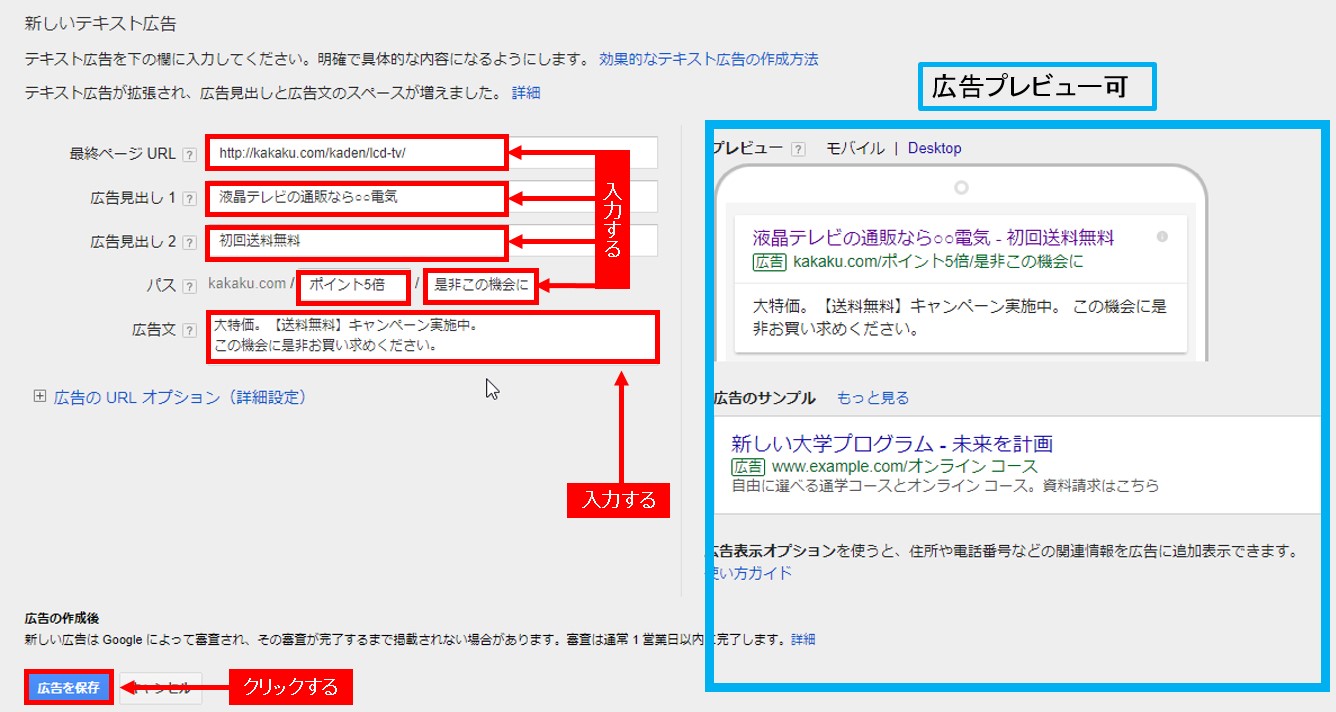
広告を保存後、広告グループに広告が作成されているのを確認しておきましょう。
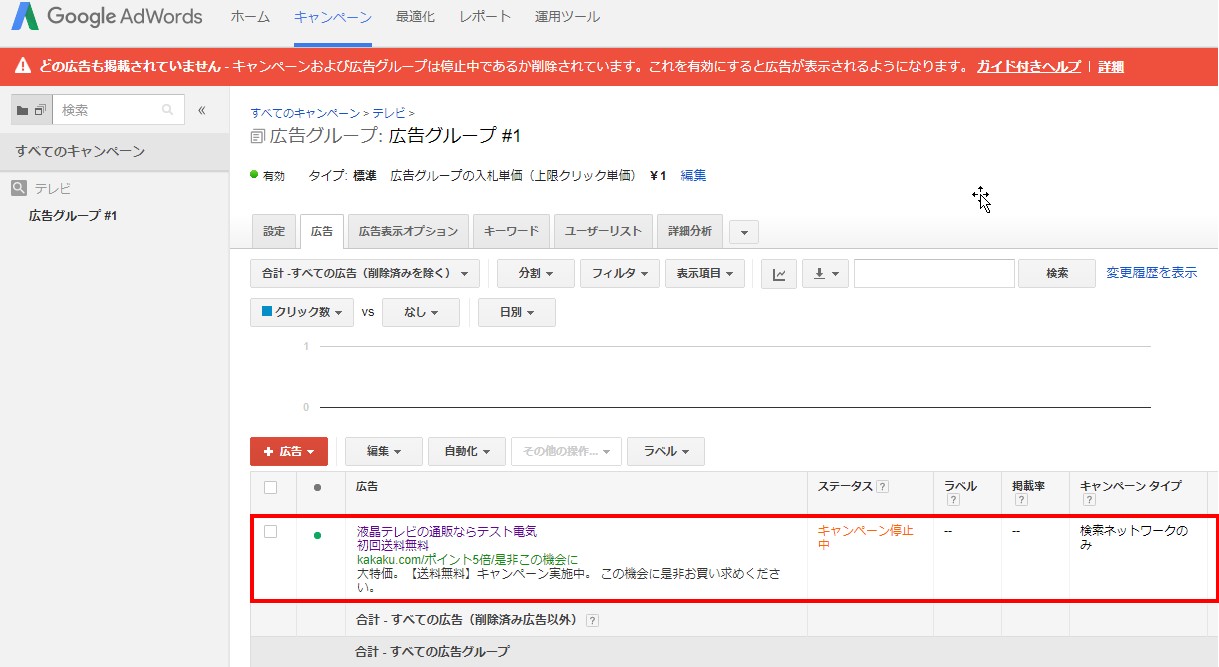
ステップ6.除外キーワードを登録しよう
次は、除外キーワードを設定しておきましょう。
除外キーワードとは、「特定のキーワード」で検索された際に広告を表示させないように設定する事です。
例えば、テレビを探している人は検索語句に「電気屋 テレビ」などと入力すると思いますが、電気屋で働きたいと思うユーザーの検索語句は「電気屋 求人」となります。
「電気屋 求人」のユーザーに広告を配信しても効果は薄いと思うので、広告が配信されないように設定しておきます。
設定方法は「キーワード」タブをクリックし、除外キーワードがあるのでクリックします。
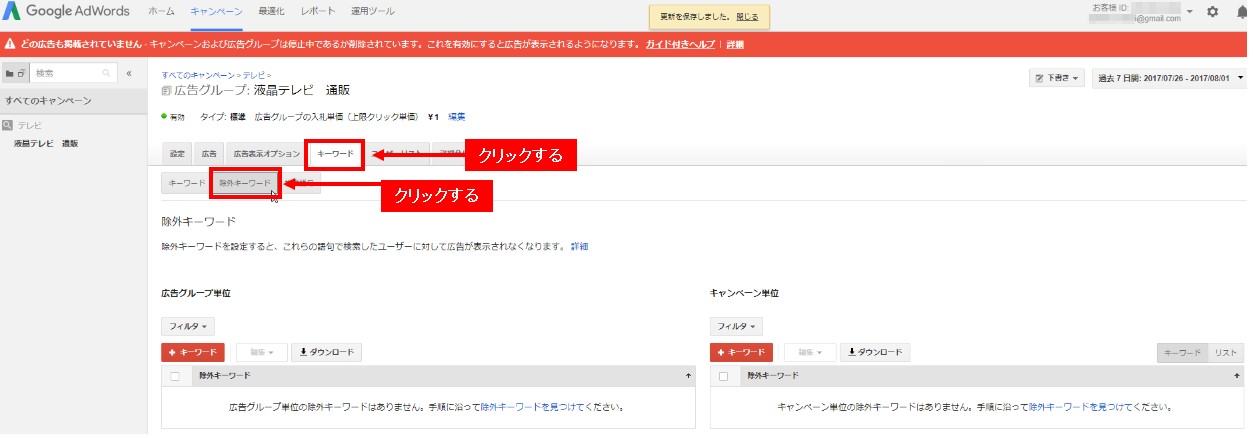
除外キーワードはキャンペーン単位で登録します。
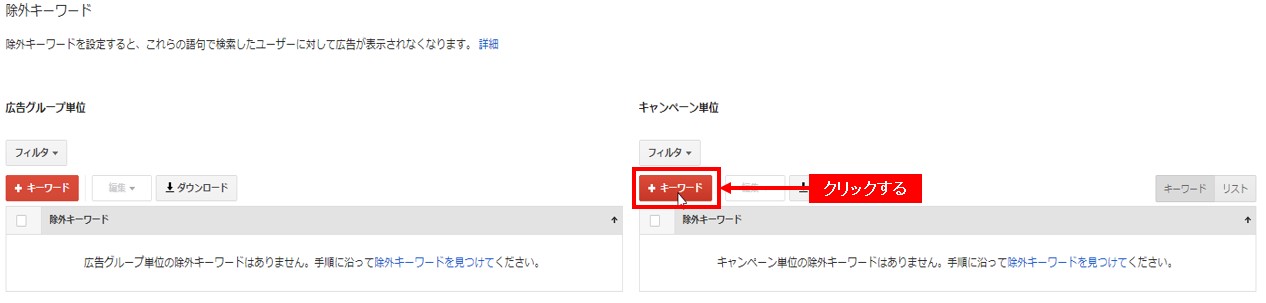
このようなキーワードは全て除外していきます。
その後登録をクリックしたら、除外キーワードの登録は完了です。
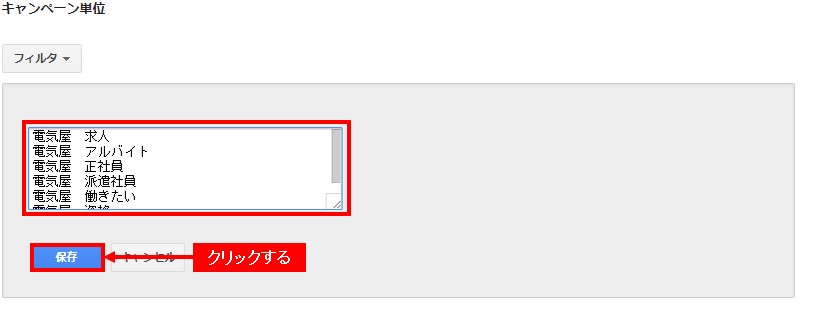
ステップ7.配信地域を設定しよう
次は配信地域を設定していきましょう。
配信地域を設定する事で、効率よくユーザーにリーチすることが出来るので、店舗型のビジネスなどの場合は、配信地域を設定するようにしましょう。
まずは、地域を設定するキャンペーンをクリックし、設定タブをクリックします。
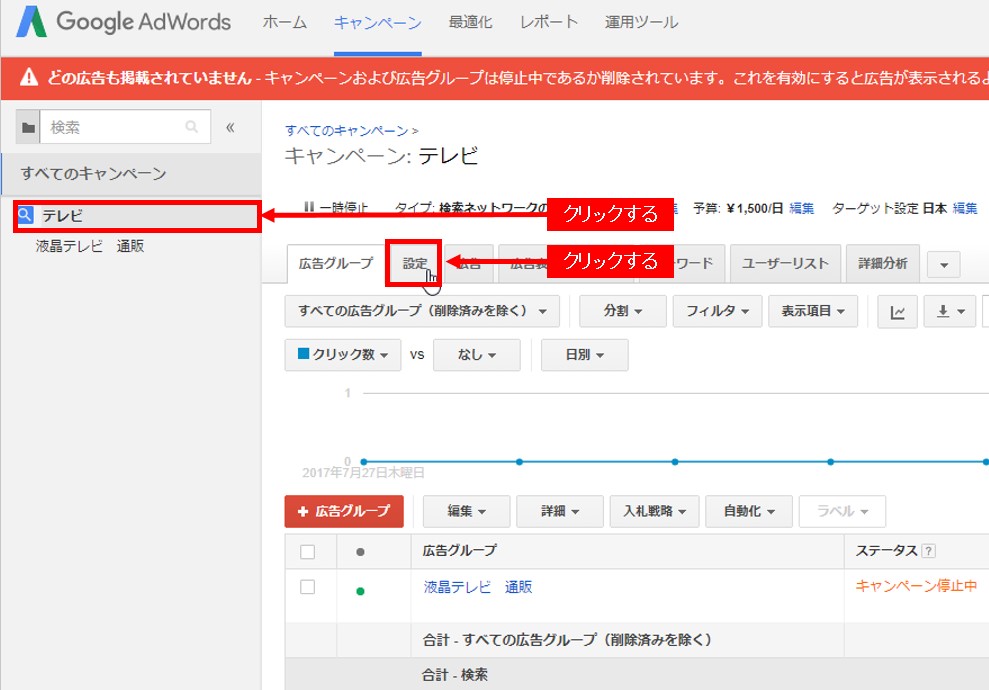
地域の「編集」をクリックします。
デフォルトで配信地域は日本に設定されているので、削除してから任意の地域を入力して追加して、保存をクリックして完了になります。
例では、東京都中央区を配信地域に設定しております。
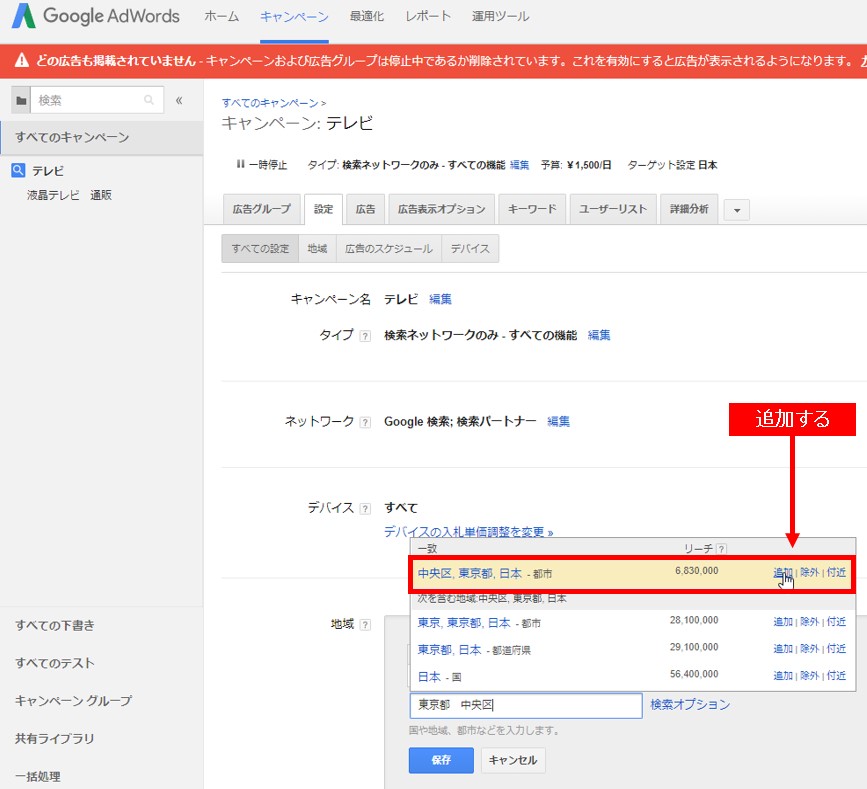
配信地域をあまり絞りすぎると広告の機会損失が生まれるので、少し広めに設定しておきましょう。
ステップ8.配信日時を設定しよう
次は、配信日時を設定しておきましょう。
Google AdWordsでは15分単位で配信日時を設定することが出来ます。
例えば、定休日が(水)(木)ならその日は配信しないなど、柔軟に対応することが出来ます。
まずは、設定するキャンペーンをクリックし、設定から広告スケジュールを選択します。
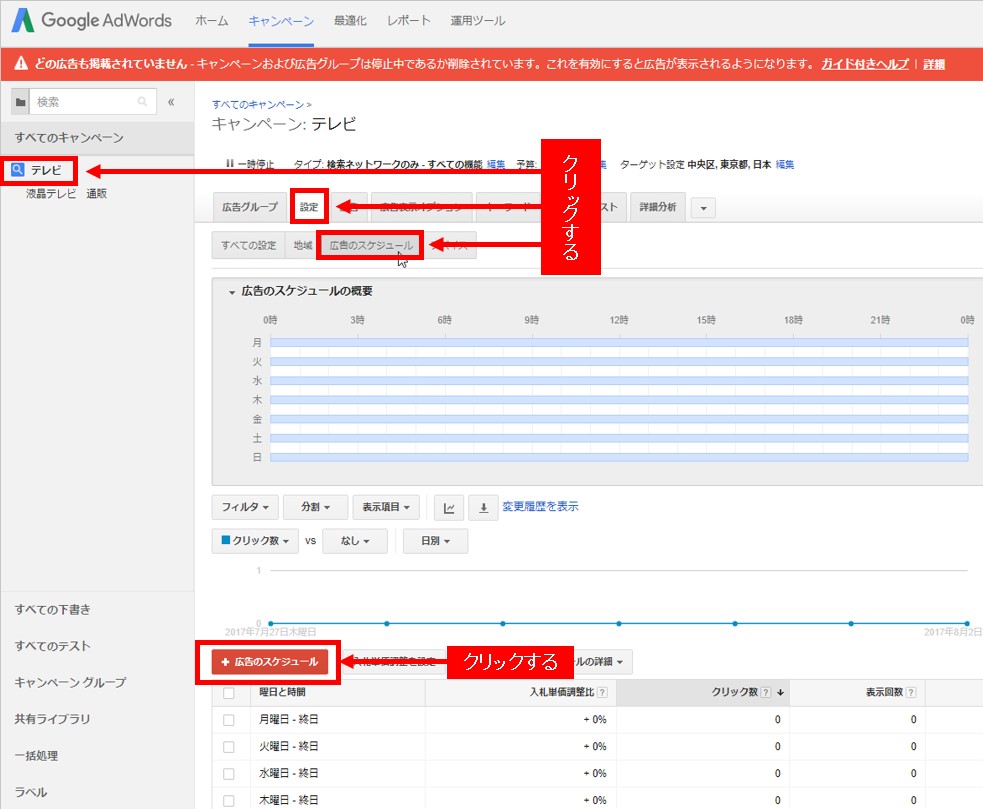
今回の設定では、平日の午前12時から午後9時からに設定してあります。
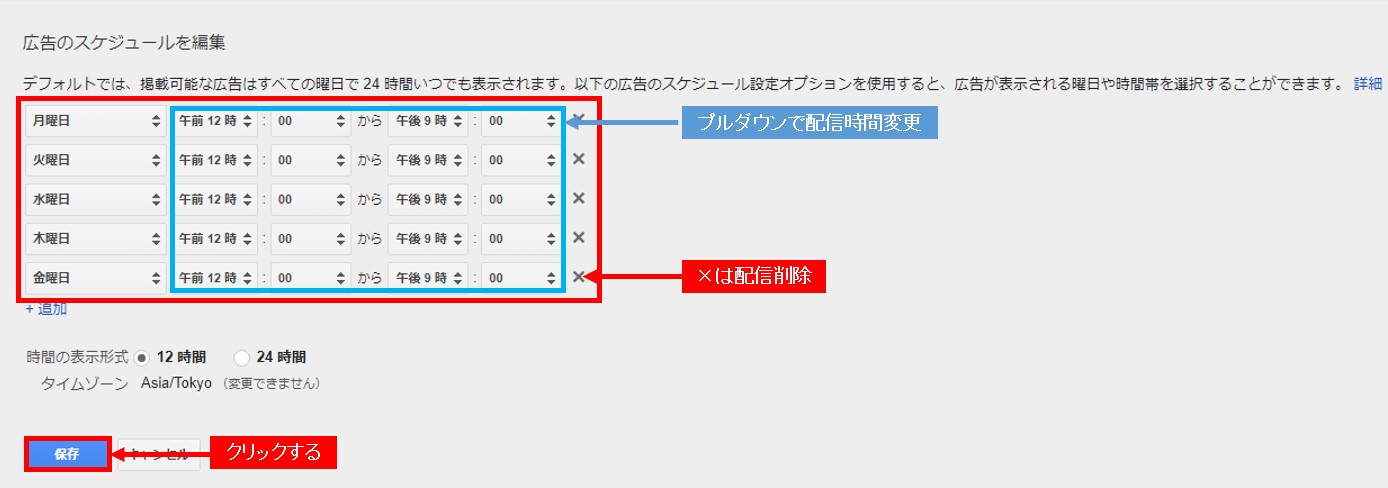
ステップ9.タグを発行して設置しよう
Google AdWordsでは成果を測定する際には、タグを発行してWebページに配置しておかないといけません。
アドワーズには2種類のタグがあるので、設置方法は一緒なので今回は「リマーケティング」の設置方法を見ていきます。
まずは、左下の共有ライブラリをクリックします。
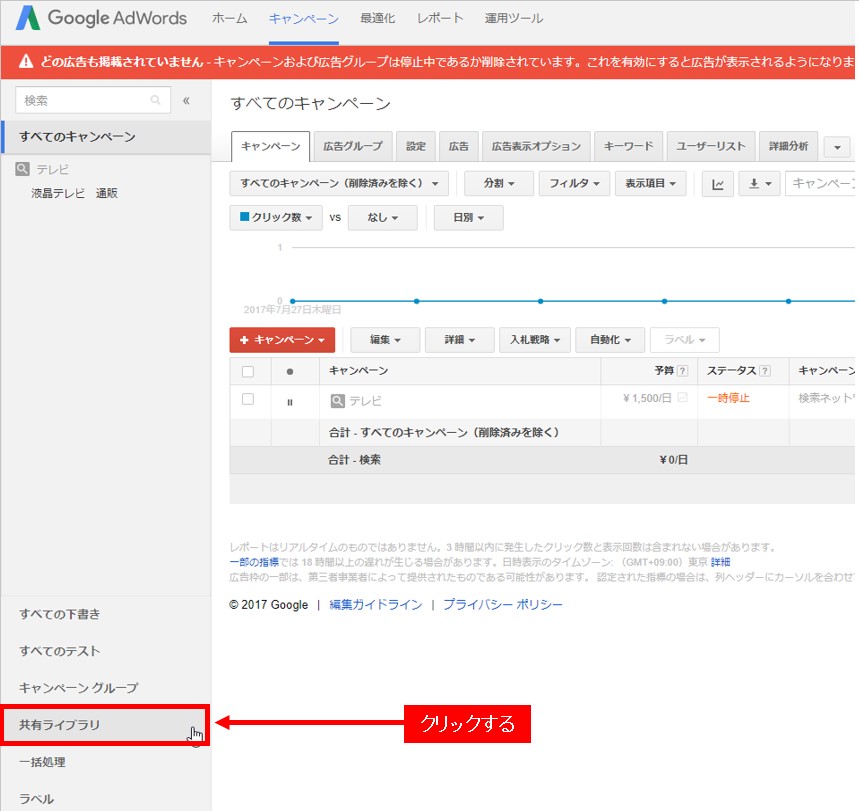
共有ライブラリをクリックしてから、「ユーザーリスト」の表示をクリックします。
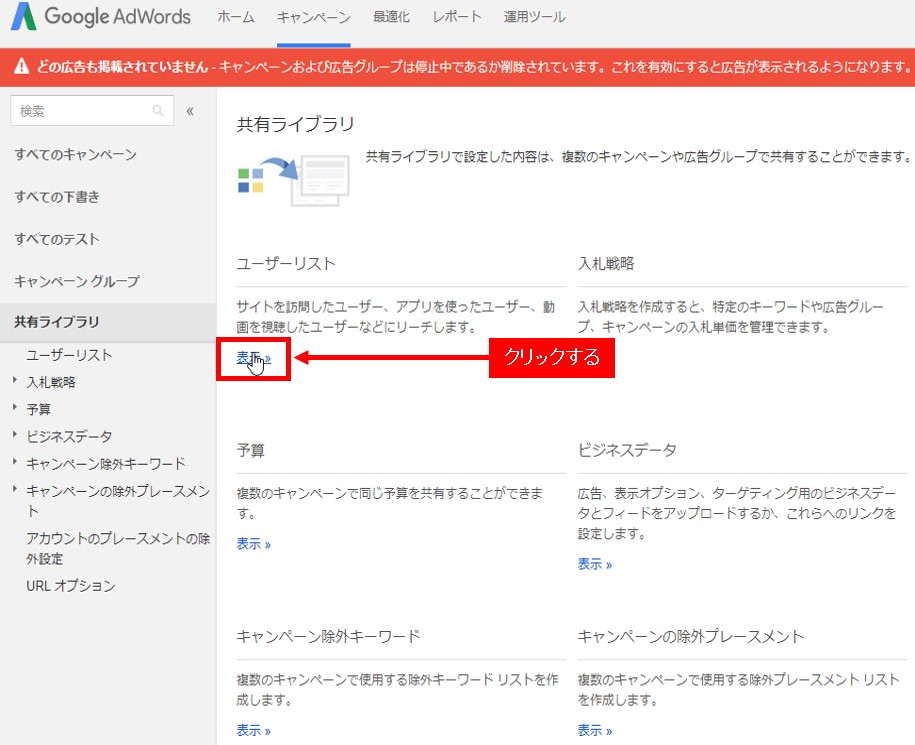
ウェブサイト訪問者のリマーケティングを設定をクリックします。
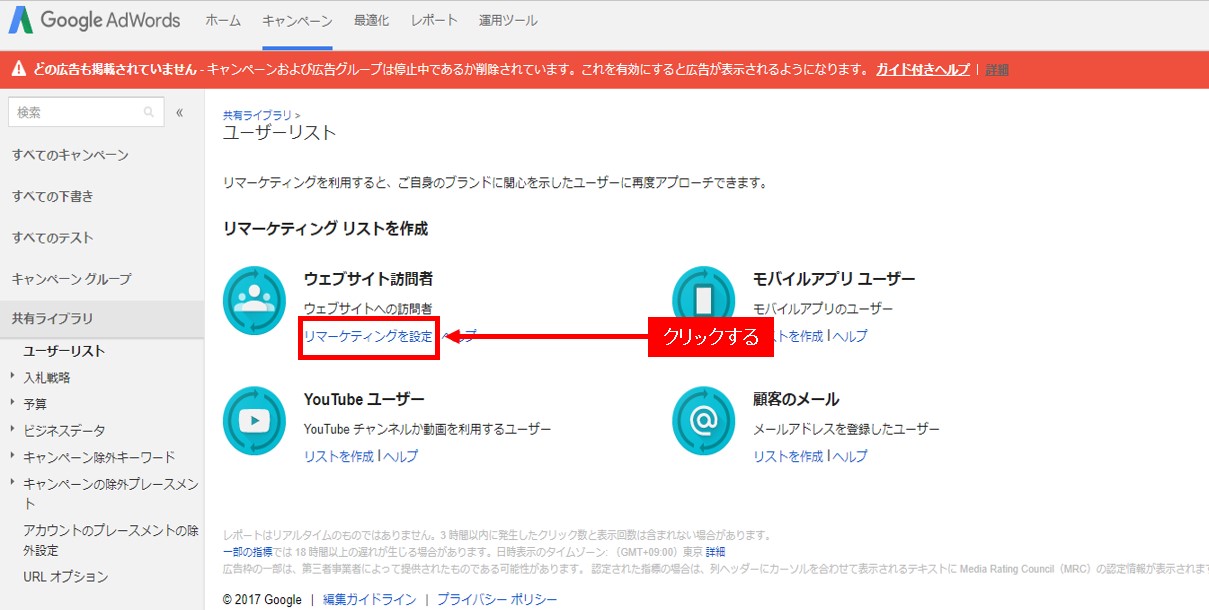
次のページで、「リマーケティングを設定」タブをクリックします。
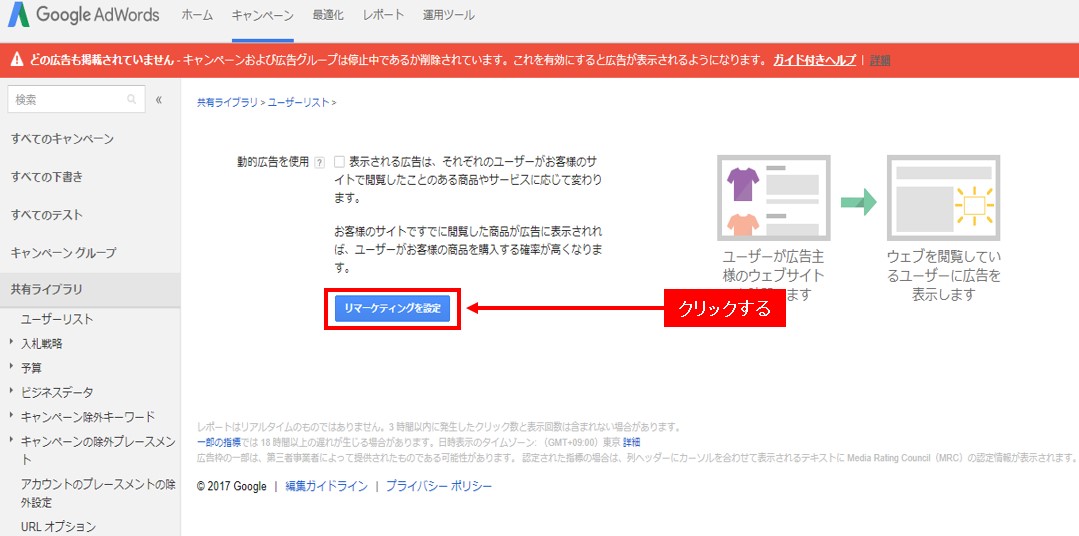
「すべての訪問者」リストが作成されていることを確認してから、上部のキャンペーンをクリックします。
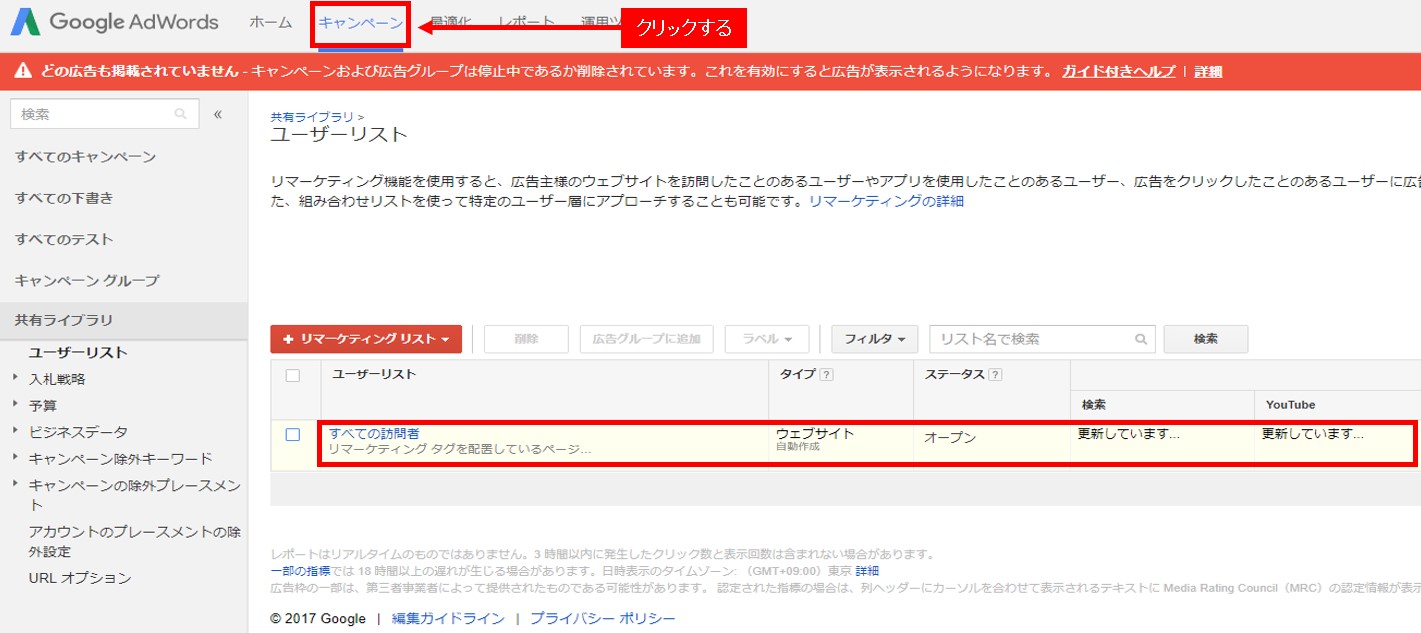
次に、運用ツールのコンバージョントラッキングタブをクリックしましょう。
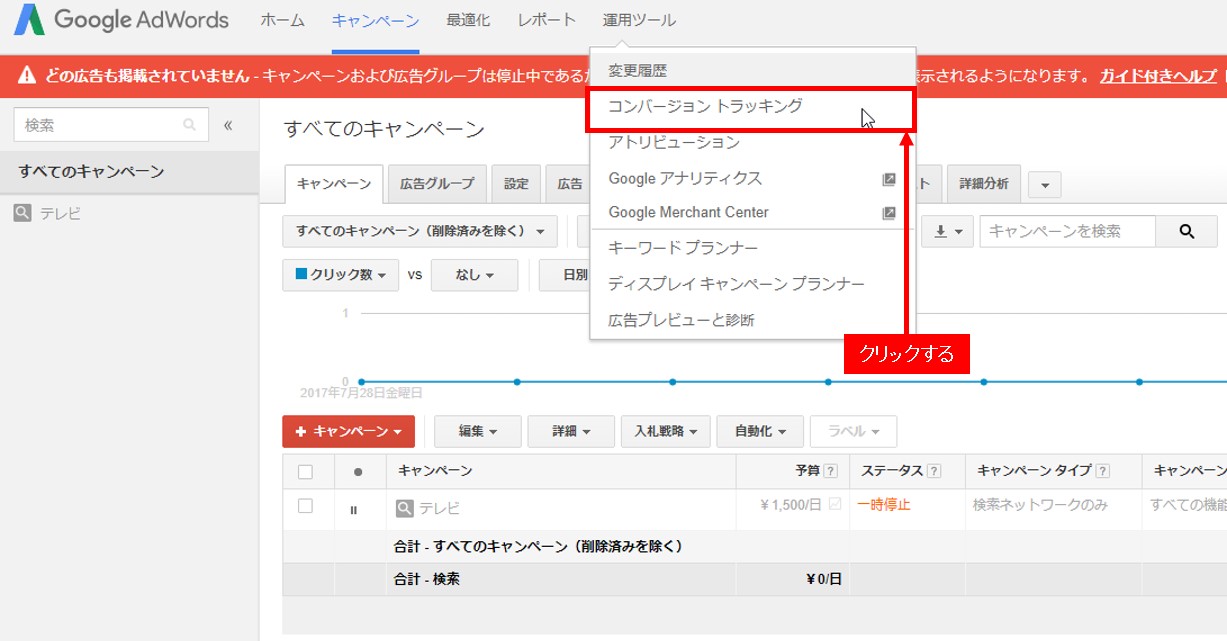
「+コンバージョン」をクリックします。
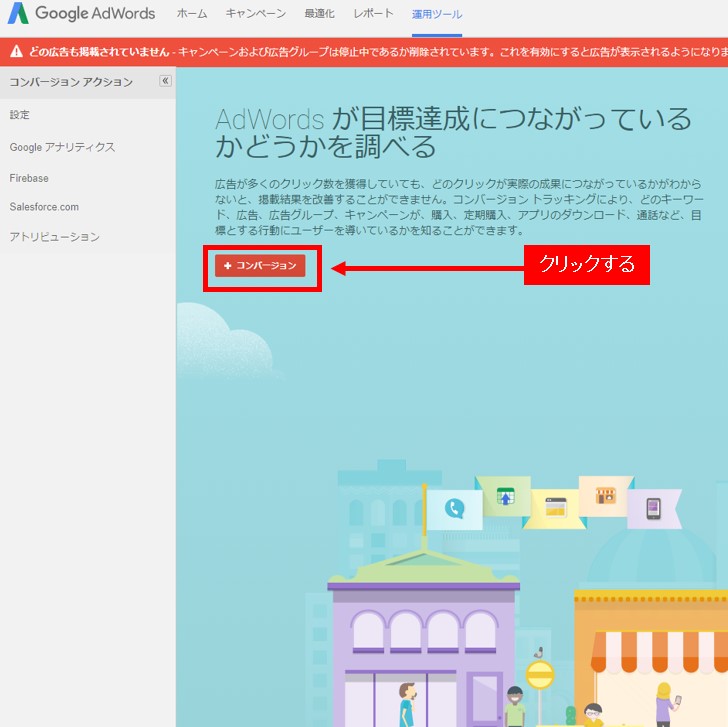
コンバージョンの発生源をクリックします。
ここでは「ウェブサイト」を選択します。
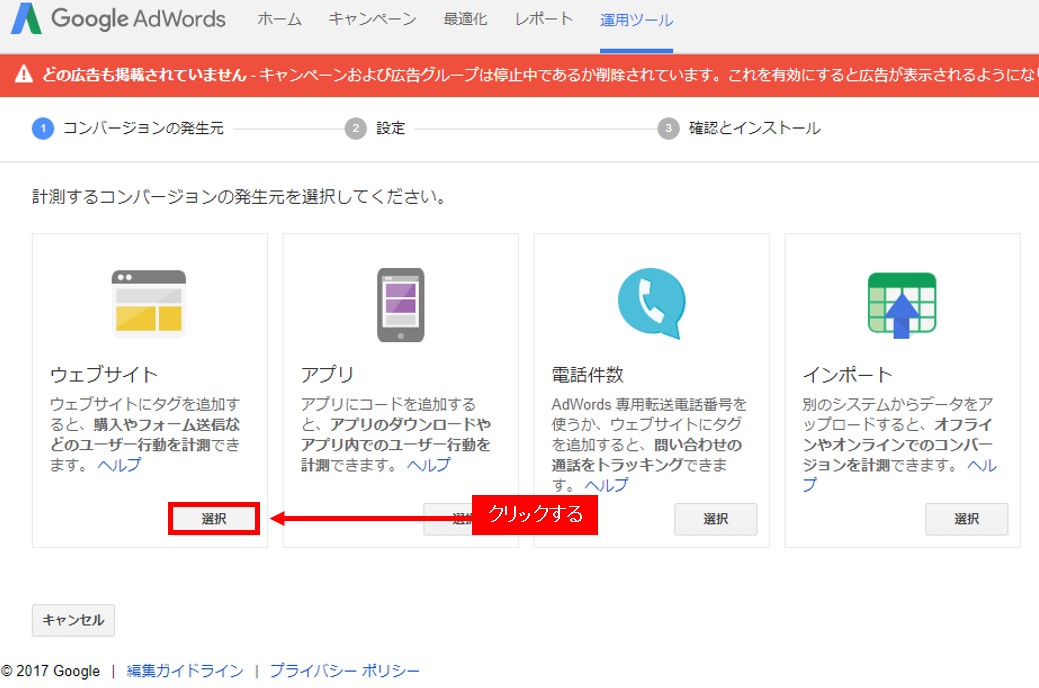
次は、必要事項を入力していきます。
入力し終えたら、「保存して次へ」をクリックします。
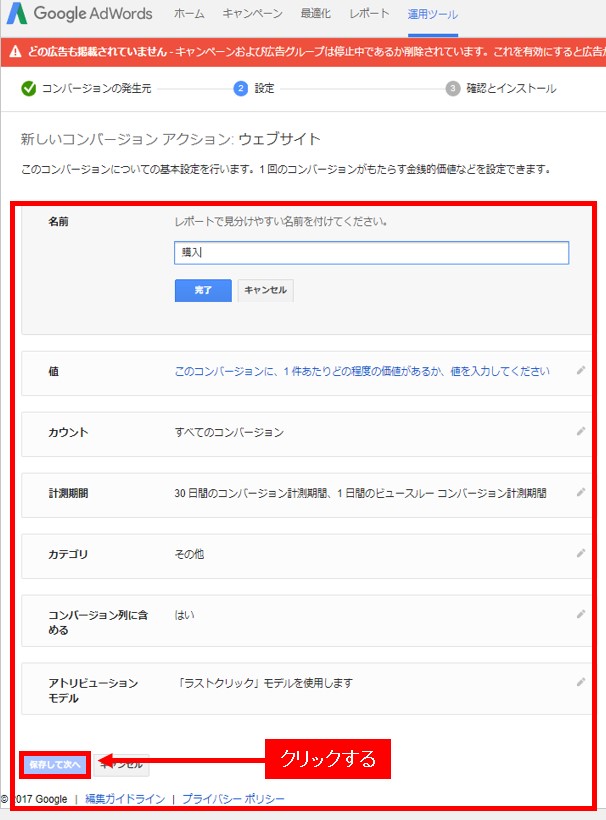
商品の購入のタグをメモ帳などのアプリケーションにコピーして張り付けておきます。
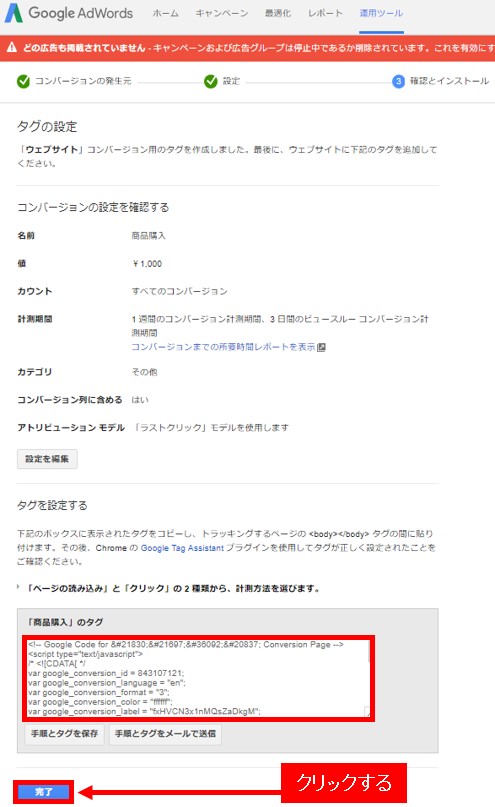
購入完了のトラッキングが完成されているか確認しておきます。
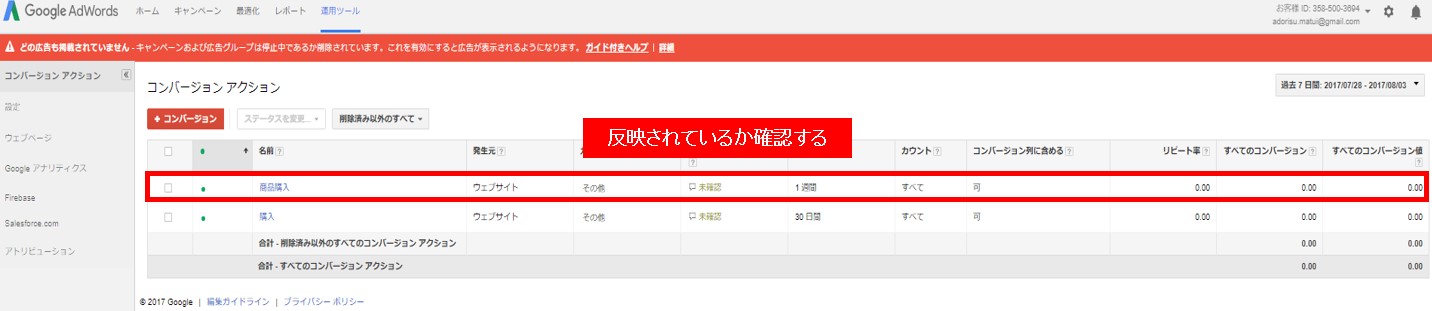
コピーしたトラッキングコードはWebページの<body></body>タグの間にサンキューページ(お買い上げありがとうございましたページ)に設置しておきます。
ステップ10.支払い方法を設定しよう
次は支払い方法の設定について見ていきます。
支払い方法には「手動入金」と「自動入金」の2種類があり、「自動入金」の場合「入金してから30日後」または「入金した予算がなくなった場合」にあらかじめ設定した、金額がアカウントに入金されます。
「手動入金」であれば、自分の好きなタイミングで入金する事が可能です。
本ブログでは「手動入金」をオススメします。
設定方法は右上の請求とお支払いを選択します。
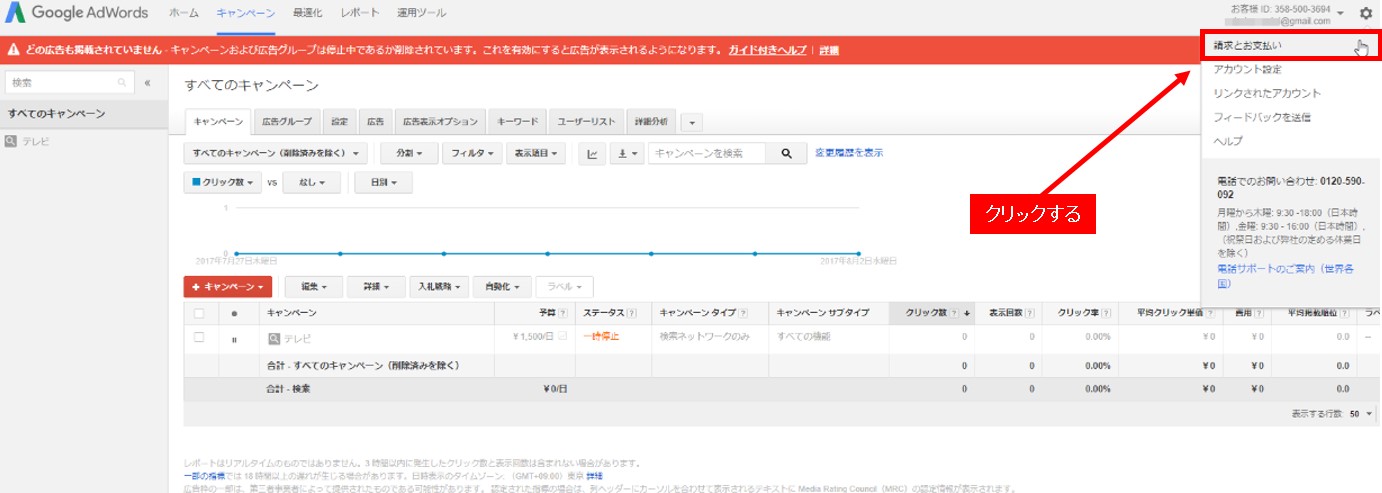
請求先住所の国または地域の選択をしていきましょう。
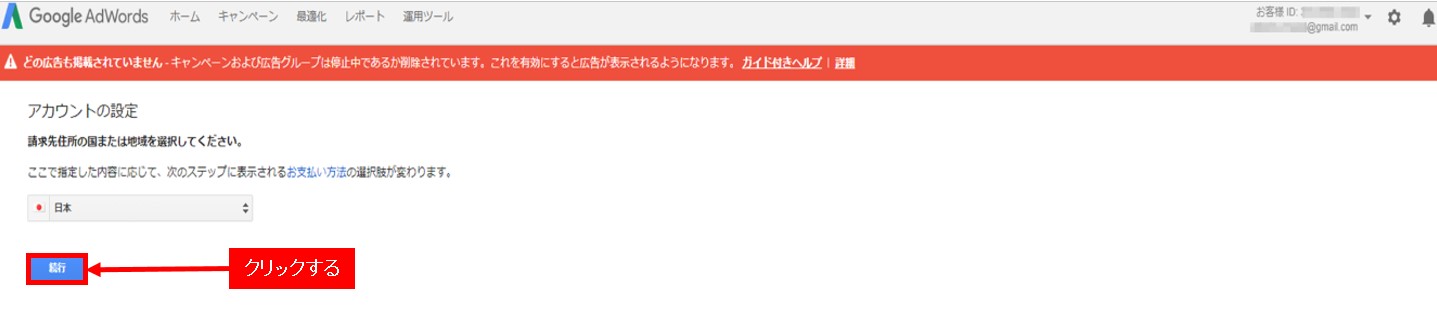
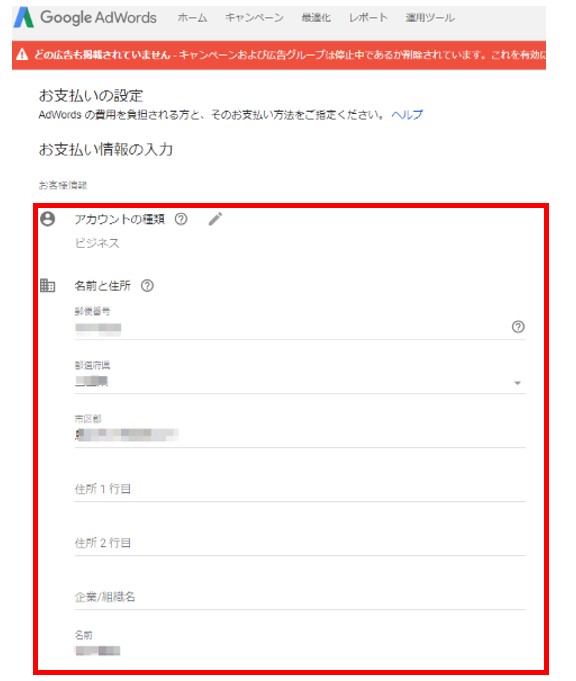
「お支払いタイプ」「カードの詳細」などを設定しましょう。
アドワーズの利用規約のチェックを入れ忘れないようにしましょう。
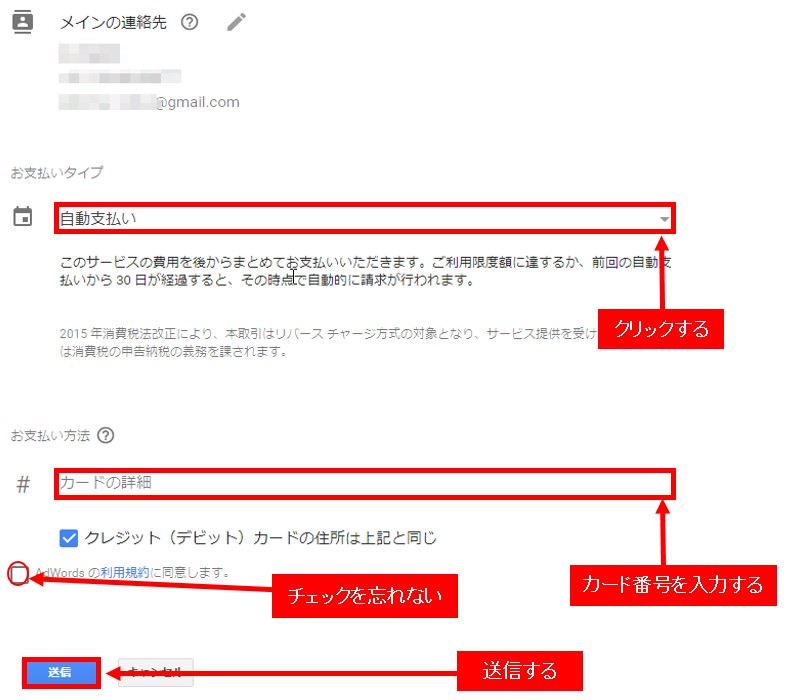
11.まとめ
いかがでしたでしょうか。
Google AdWordsを利用する事で、集客面などで大きなメリットとなります。
設定する事は少し多いですが、一つ一つ設定して、Google AdWordsを有効活用していきましょう。