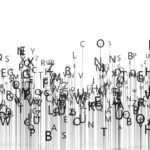リスティング広告の入稿作業って、とても大変ですよね。
キャンペーンや広告グループ等を、毎回1つずつ作成して、アップロードする、という作業を繰り返さなければなりません。
それらの作業が、オフライン上で、さらに一括で簡単に出来るとしたらとても魅力的ですよね?
今回は、そんなリスティングの広告の入稿作業を支援してくれるツールをご紹介します。
目次
1.キャンペーンエディターとは?
キャンペーンエディターとはオフライン上で、広告を編集することが出来るツールの事です。
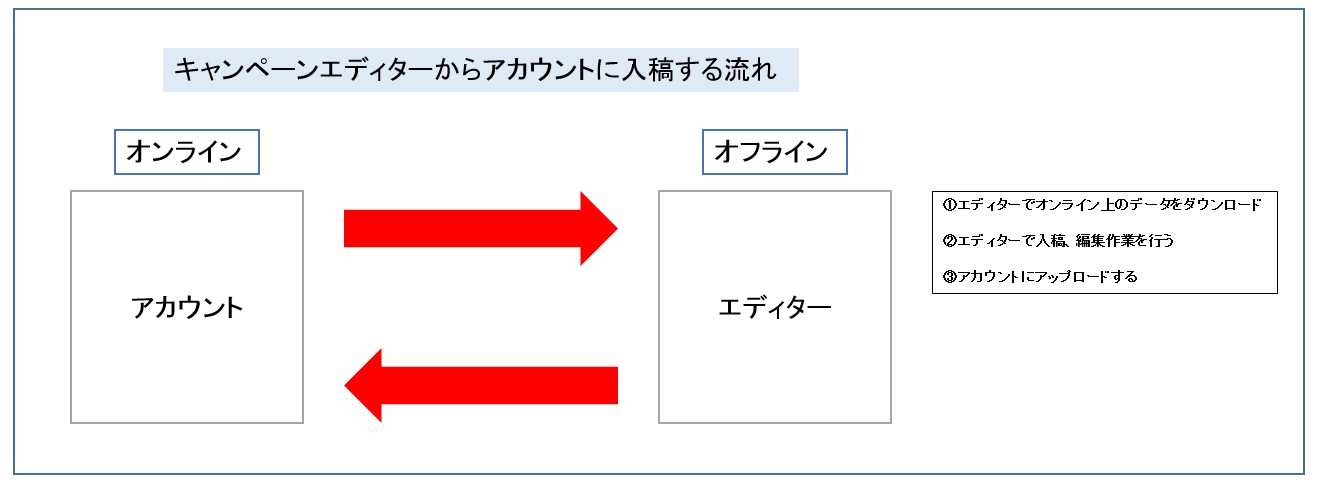
Google、Yahoo!の両方の会社から提供されており、無料でダウンロードして利用する事が出来ます。
キャンペーンエディターを利用する事で、これからご紹介する様々なメリットがあります。
アドワーズエディターを利用したことがある方は、すぐに業務で利用出来るようになると思います。
2.キャンペーンエディターを利用するメリット
キャンペーンエディターを利用するメリットはたくさんあります。
その中でも便利な機能をご紹介していきます。
①グーグルアドワーズと同じキャンペーン構成を瞬時に作成することが出来る
アドワーズで作成したキャンペーン構成などを、そのままYahoo!でも同じように配信したい場合などは、アドワーズエディターからデータをエクスポートしたCSVを、そのままYahoo!のキャンペーンエディターにインポートする事が出来ます。
②複数のキーワードや広告の作成、一括設定が簡単に出来る
Excelでキャンペーン名、広告グループ名、配信設定、マッチタイプなど選択しておき大量に作成しておけば、キャンペーンエディター上にコピーして貼り付けるだけで入稿する事が可能です。
特に、大量入稿データを扱うクライアント様の場合は、非常に楽に入稿する事が可能になります。
入力値エラーなども赤く表示されるので、入力し忘れなどがあった場合すぐに修正する事が出来ます。
③オフラインでの作業なので、動作が軽い
オンラインの作業では、どうしても電波が悪い状況などがあったりして、動作が重くなってしまう事も多々あります。
しかし、エディターはオフラインなので、電波など関係なく動作が軽い状態で編集が可能で、ストレスなく編集する事が可能です。
④キャンペーン配下のアイテムを一括でコピー出来る
類似のターゲティングを設定する際などに重宝します。
例えば、キャンペーン東京というデータがあった際に、一括コピーを利用してキャンペーン横浜というデータを瞬時に作成する事が出来ます。
このように様々なメリットがあるので、運用工数の削減に期待が出来ます。
3.キャンペーンエディターの利用方法
それではキャンペーンエディターの、利用方法をご紹介していきます。
まずはキャンペーンエディターをダウンロードしましょう。
検索エンジンに「Yahoo! キャンペーンエディター」と入力しましょう。
一番上部のサイトにログインします。
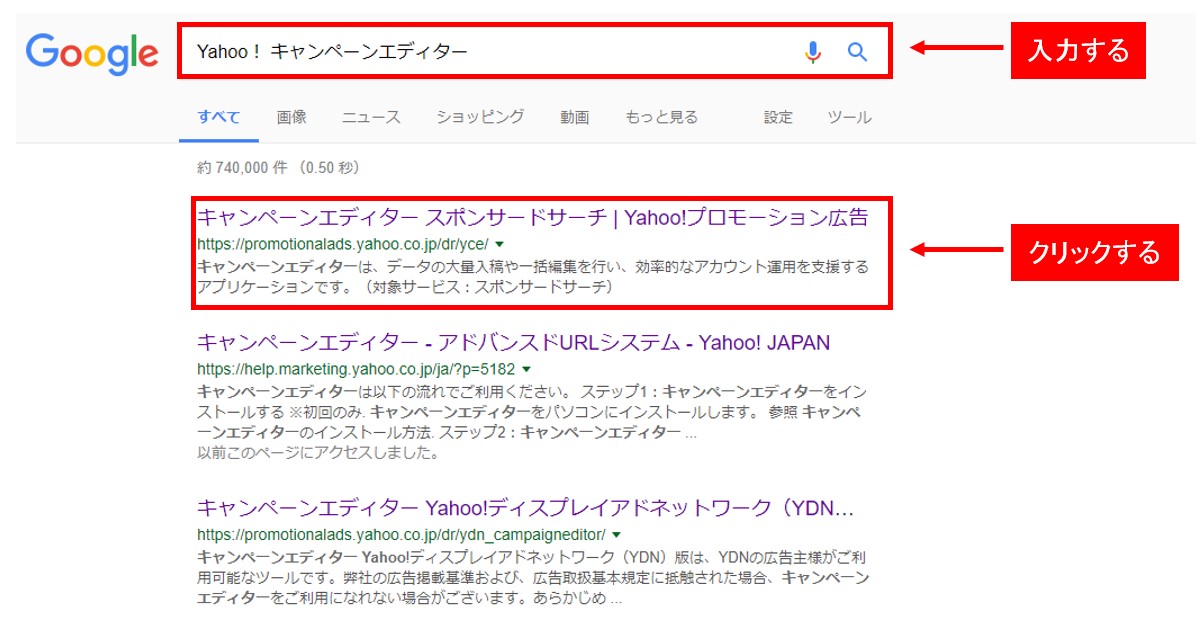
「キャンペーンエディターをダウンロード」をクリックします。
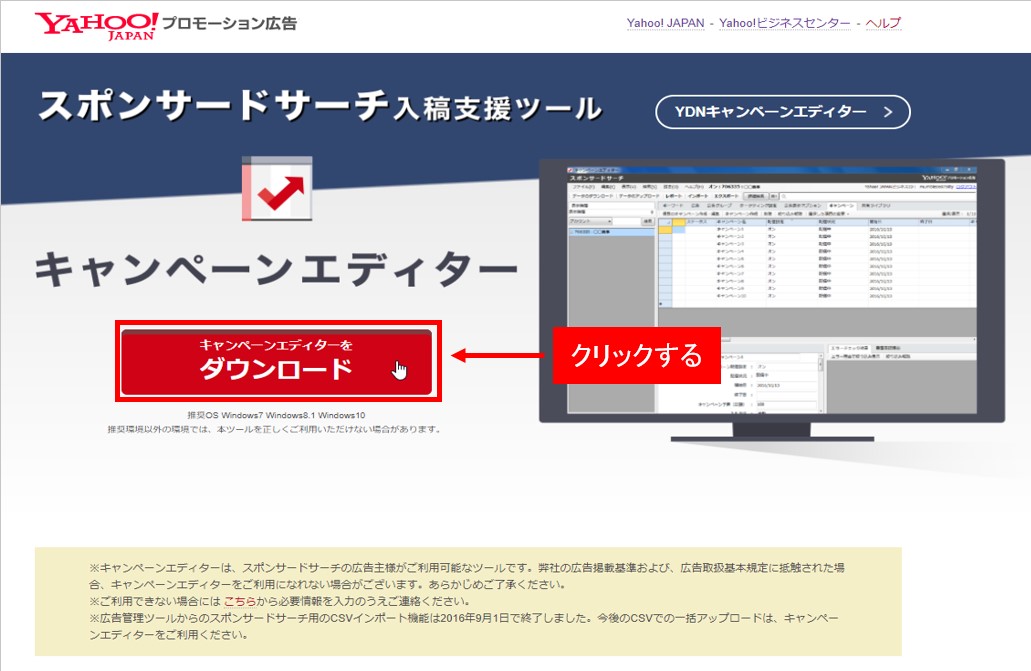
ダウンロードが完了したらこのようなページにいきますので、まずは既存のアカウントのデータをダウンロードしていきましょう。
詳細ダウンロード方法
Yahoo!公式(https://ads-help.yahoo.co.jp/yahooads/ydn/articledetail?lan=ja&aid=10959&o=default)
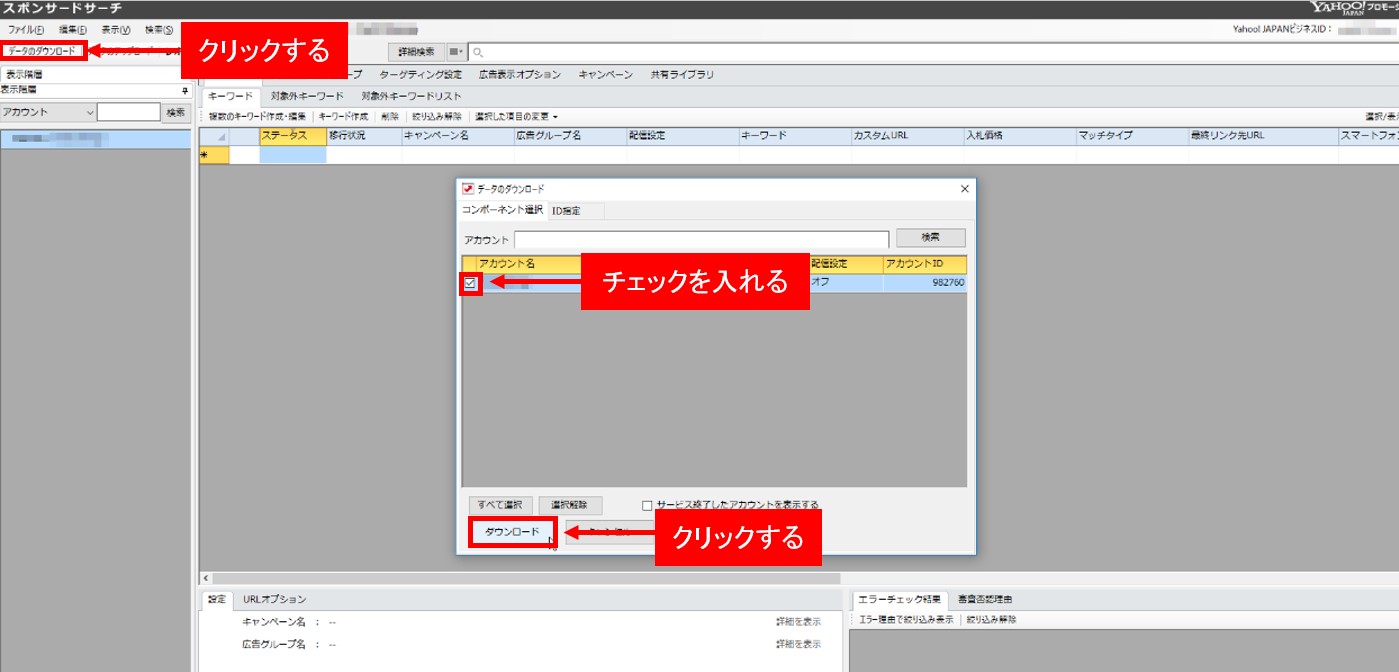
ダウンロードが完了致しましたら、このようなページになりますので、OKをクリックします。
ダウンロードが完了したら、既存のアカウント情報がエディターでも編集する事が可能になります。
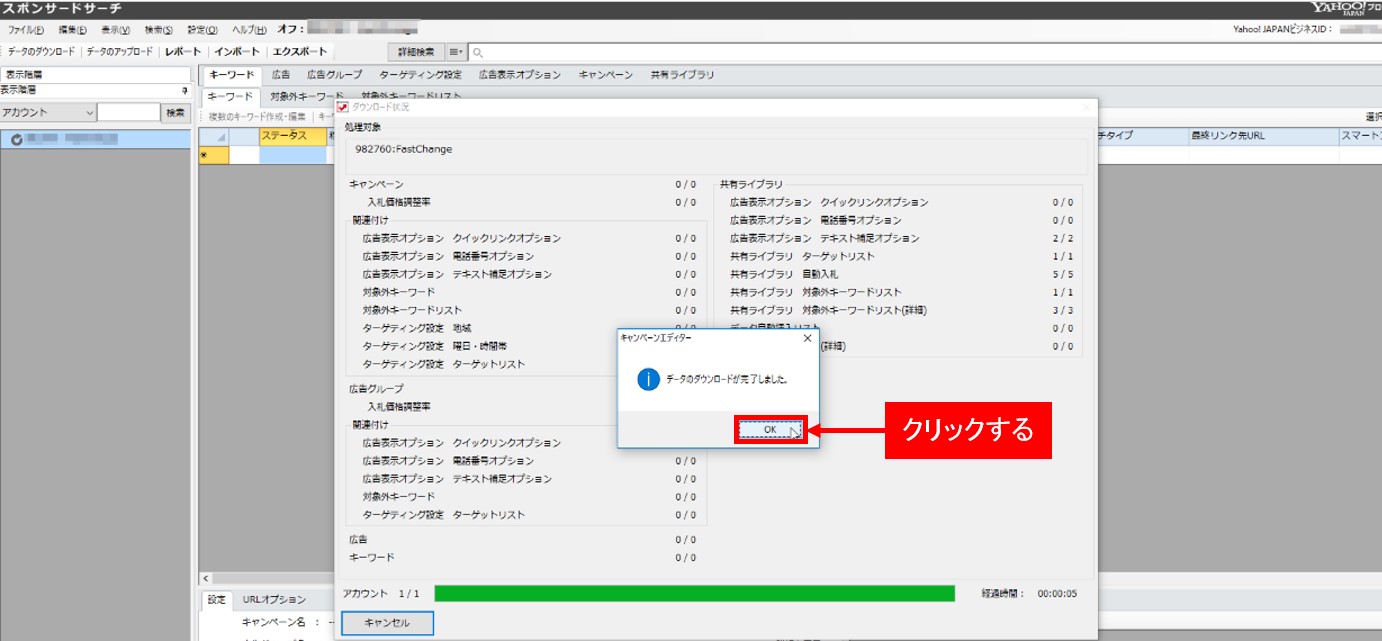
次はキャンペーン作成です。
オンラインの広告管理ツールでは、キャンペーンを一つずつしか作成出来ませんでしたが、エディターでは複数の広告を簡単に作成する事が可能です。
キャンペーンの作成は、オンライン上の広告管理ツールとほとんど変わりません。
作成の横に連続作成というボタンがあります。これをクリックすると、上記で設定したキャンペーン情報と同じキャンペーンを複製することが出来る便利な機能です。
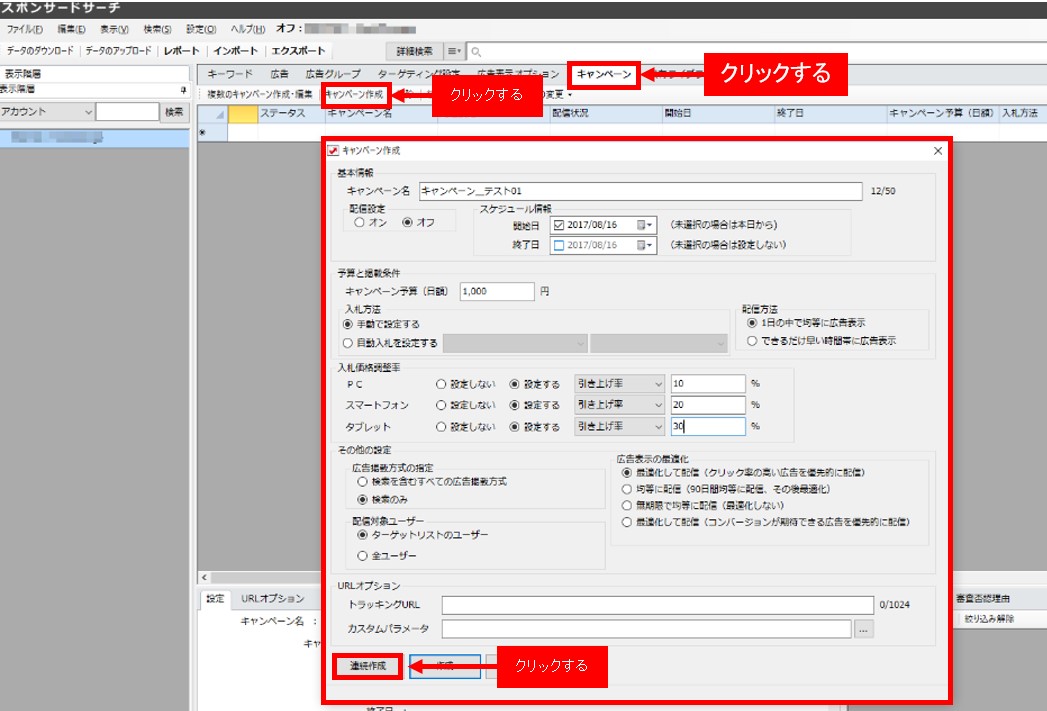
連続作成をクリックすると、以下のように2つの同じキャンペーンが作成されます。
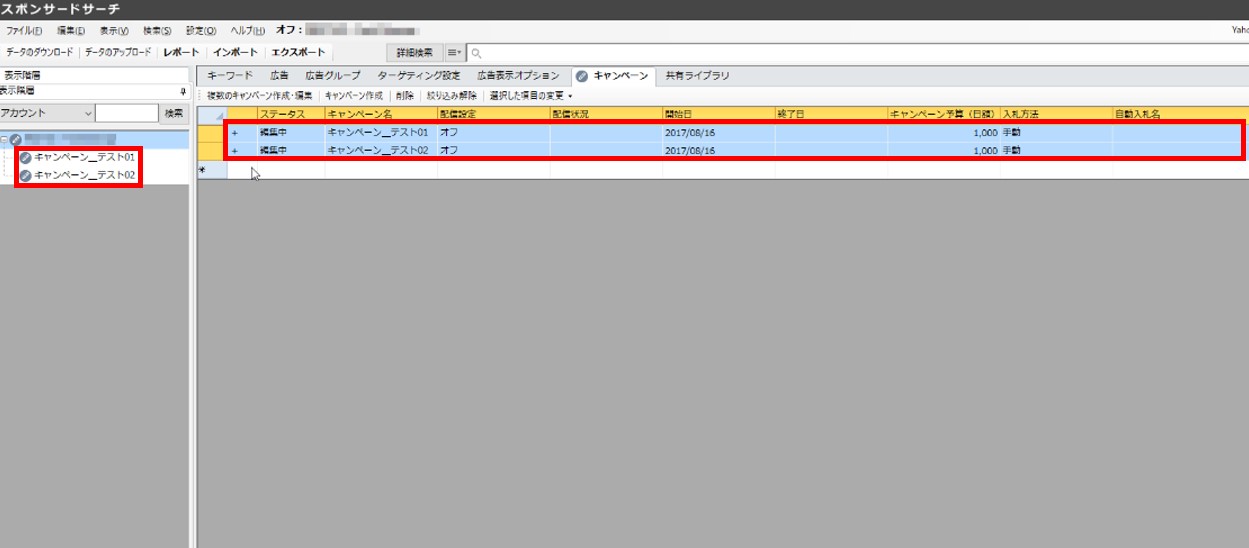
キャンペーンを作成したら、次は広告グループを作成していきます。
キャンペーン同様、連続再生をクリックする事で複数の広告グループを作成する事が可能になります。
どのキャンペーンに広告グループを作成するかをしっかり指定するのを忘れないようにしましょう。
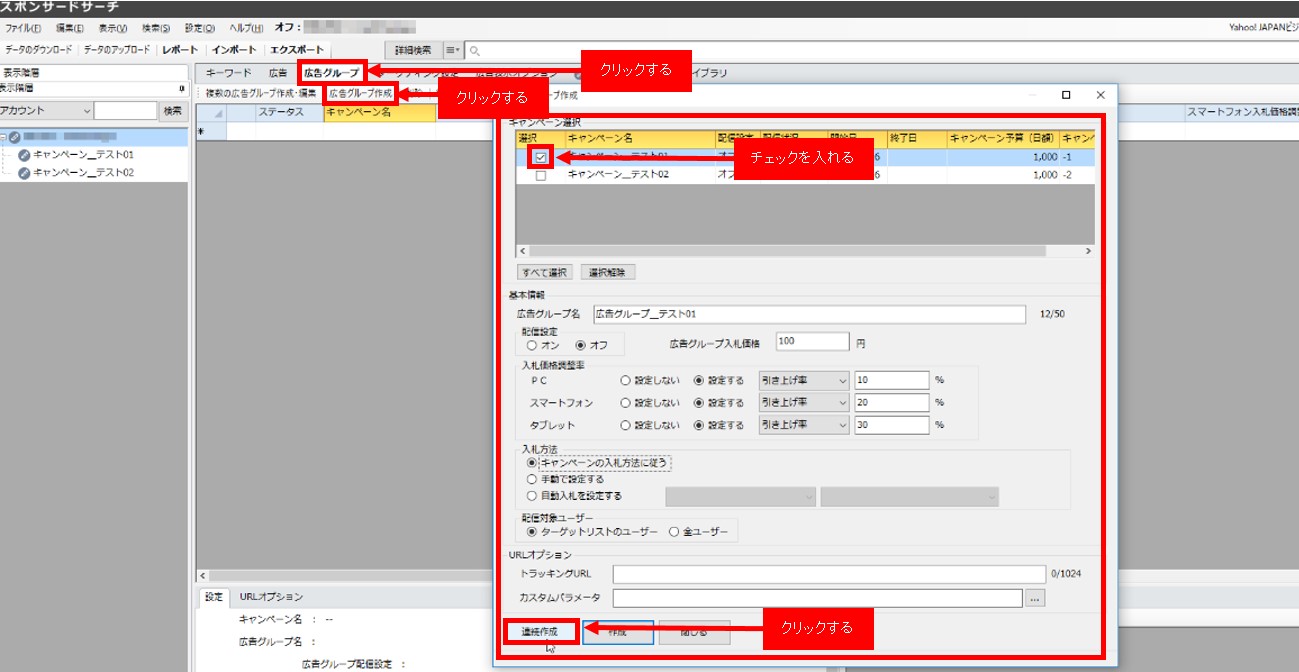
広告グループ作成後はこのようになります。
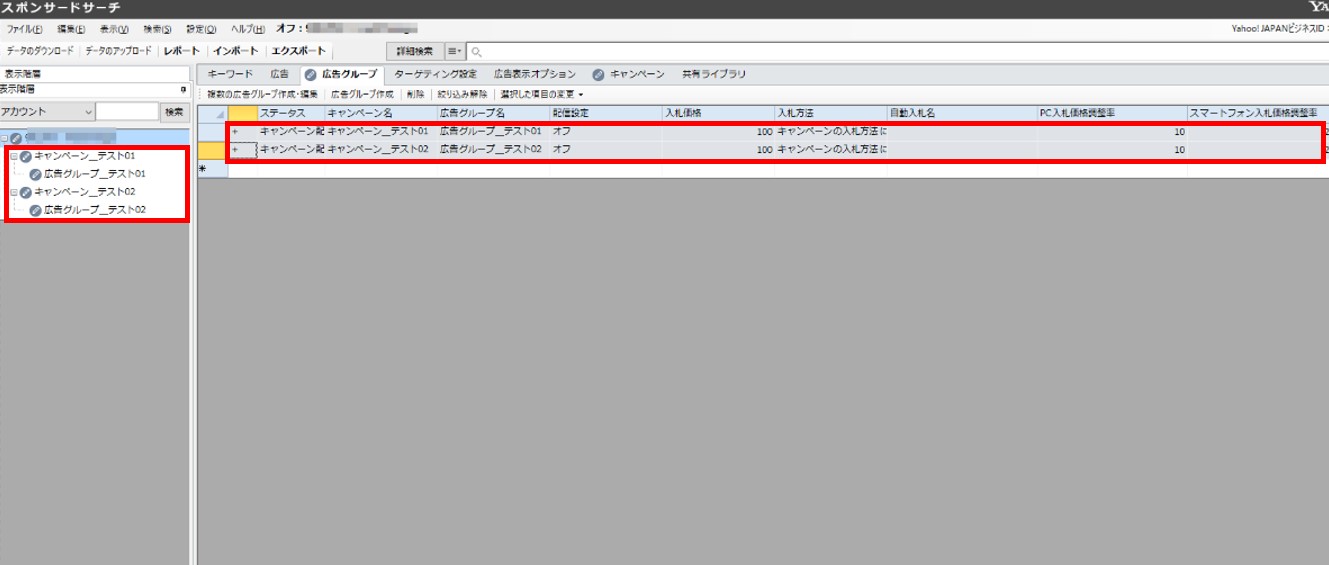
次は広告を作成していきます。
作成する広告文がどこの広告グループに入るかというのを選択後、広告を作成していきましょう。
必要事項を入力していきます。
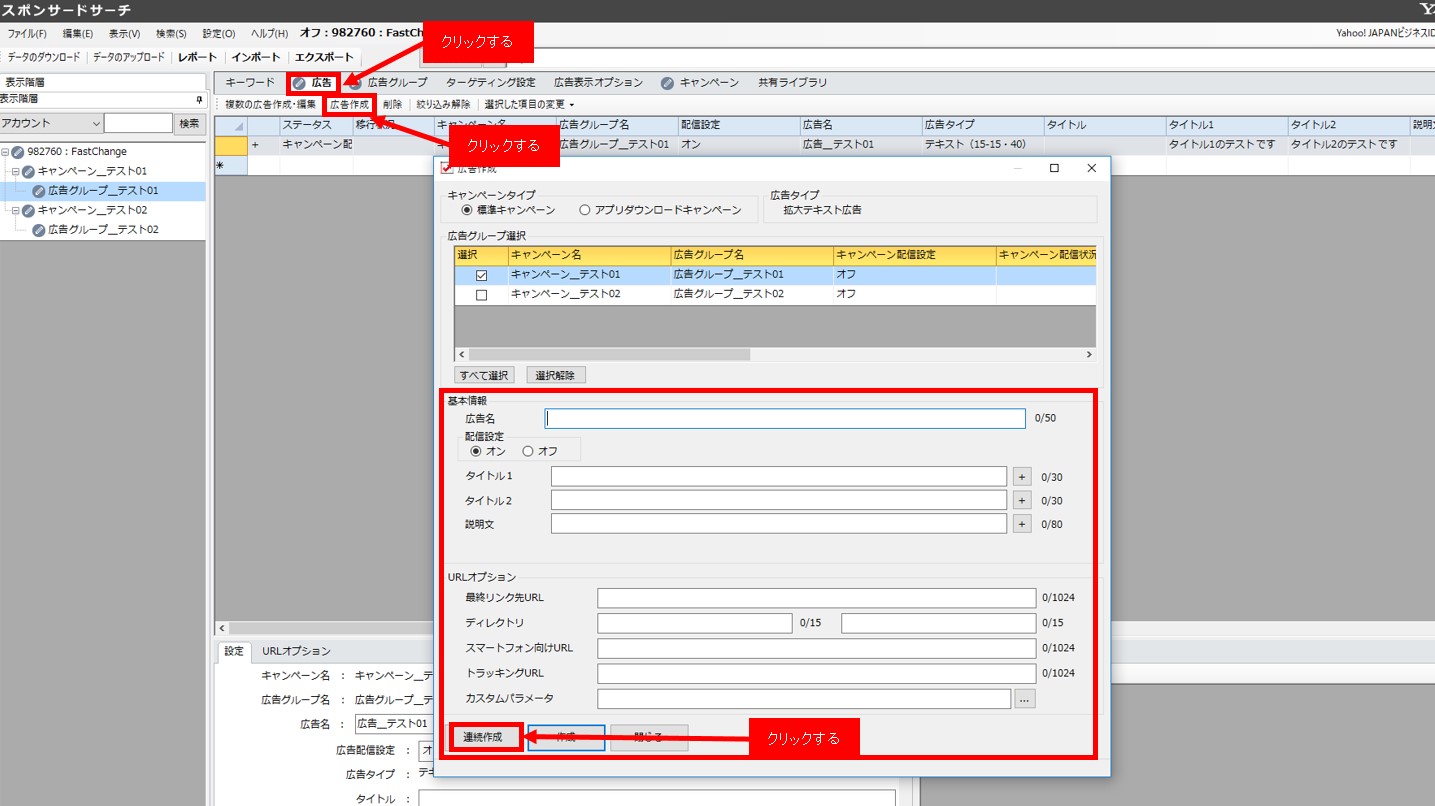
作成した広告文の詳細は、下の枠で確認することが出来ます。
必要な設定があれば、下記から設定していきましょう。
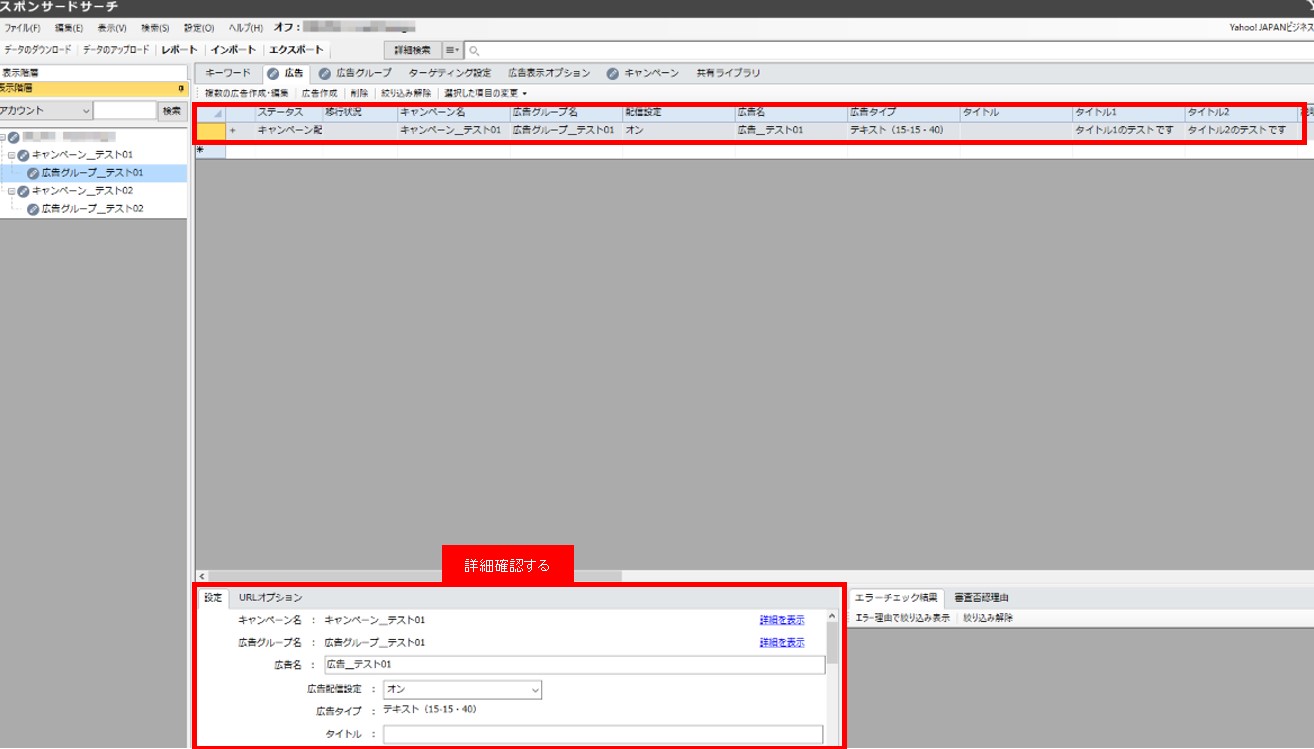
以上で、キャンペーン、広告グループ、広告の作成方法は完了です。
次の章では、オフラインのデータをオンライン上にアップロードしていきましょう。
4.作成したデータをアップロードしよう
では作成したキャンペーン、広告グループ、広告をオンライン上にアップロードしていきましょう。
左上の「データのアップロード」をクリックしたら、アカウント名が出てくるのでチェックボックスにチェックを入れてアップロードをクリックします。
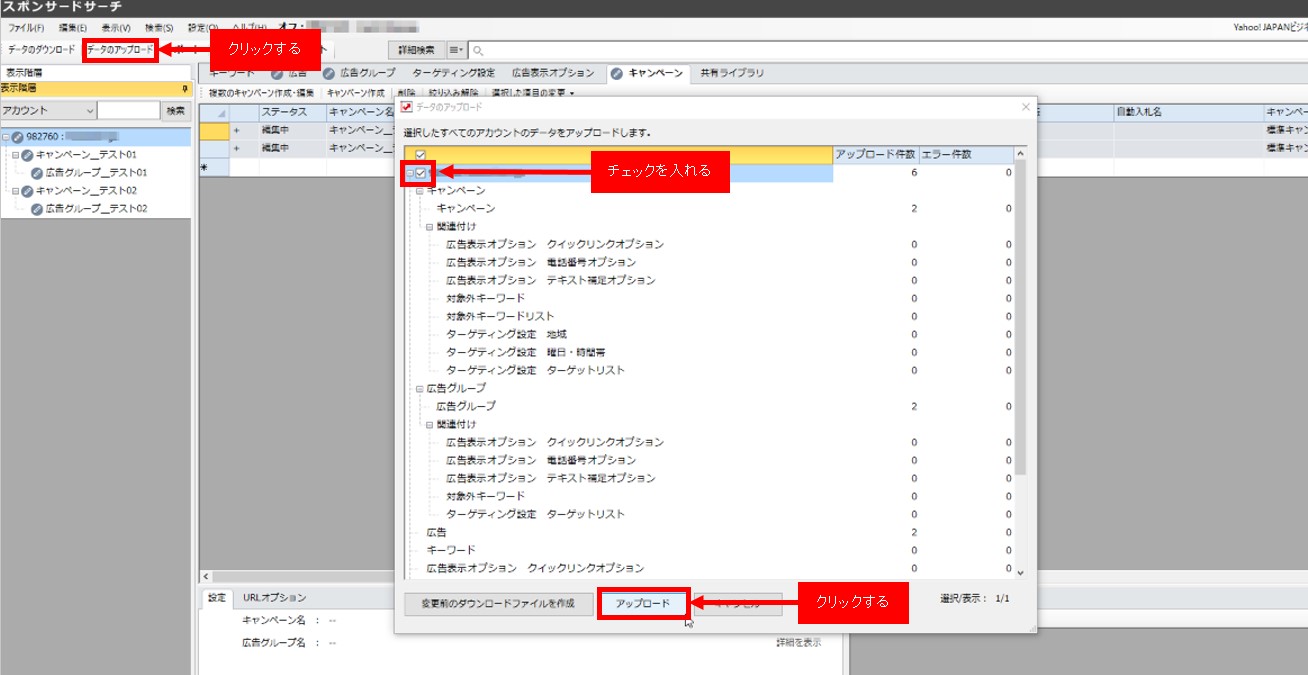
アップロードが完了すると、このような画面が出てくるので、OKをクリックします。
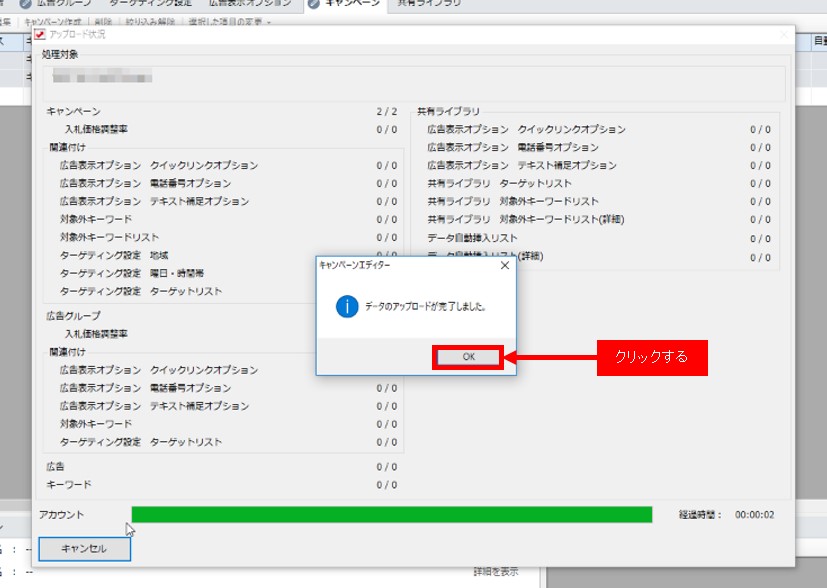
アップロードが完了したら、オンライン上で反映されているか確認しておきましょう。
オンライン上で反映されていたらアップロード作業は完了です。
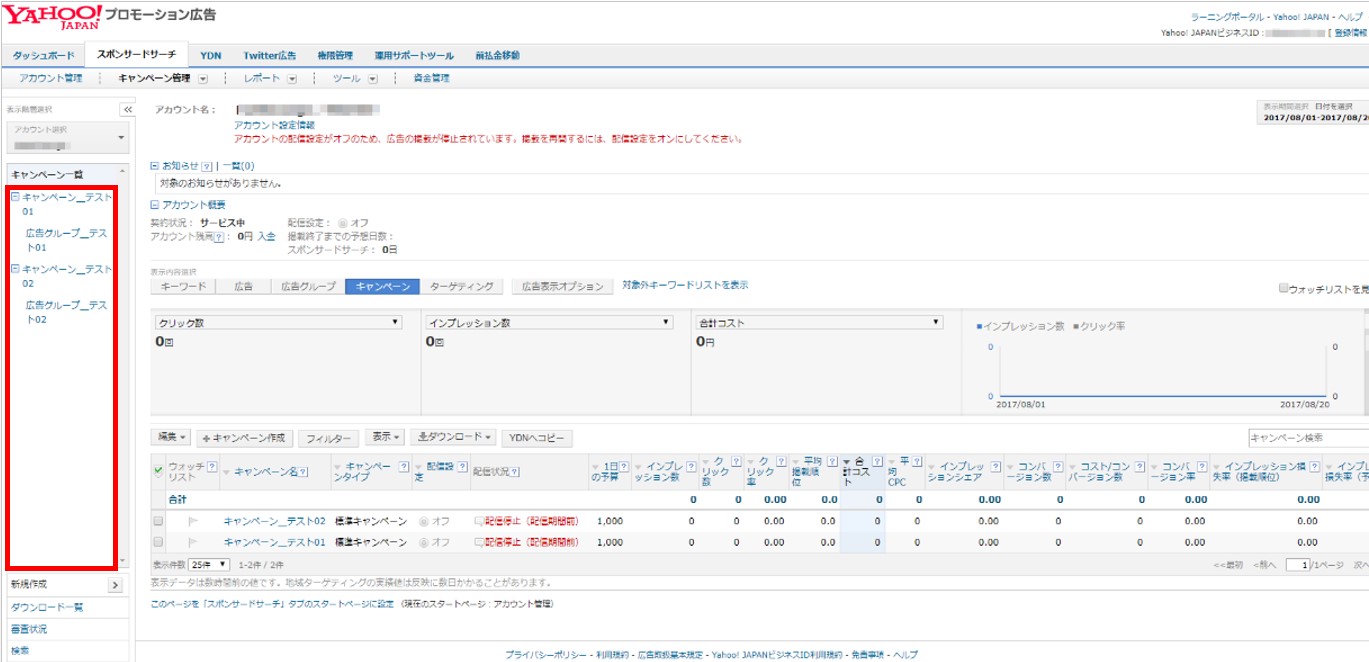
5.まとめ
いかがだったでしょうか?
グーグルアドワーズエディターを利用した事がある方なら、ほとんど同じ作業だと感じると思います。
また、グーグルアドワーズエディターを利用した事がない方でも、シンプルなインタフェースで、比較的理解しやすかったのではないでしょうか?
これからはキャンペーンエディターを利用して、運用工数を削減していき効率とパフォーマンスを上げていきましょう。