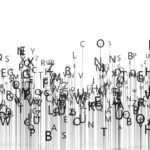WEBマーケティングで絶対欠かせないのが分析と改善になります。
その為には、レポートにまとめて課題を見つける必要があります。
Google Analyticsは無料で使用出来、アドワーズとの連携も簡単に行える為、最も導入しやすいツールの1つだと思います。
今回は、Google Analyticsで分かりやすいレポートを作る為に必要な『カスタムレポート』についてお伝えいたします。
①Analyticsのレポートに必須の5項目とは
まず、レポートを作る際に必ず含めておくべき報告項目があります。
それは、いつ・どのぐらいのユーザーがアクセスをしていたかという事です。その時の指標となるのが以下です。
ページビュー数
閲覧された合計ページ数
ユーザー数
ある期間中にサイトを訪れた異なるユーザーの数
訪問数
選択した期間にサイトで発生したセッション数
離脱率
当該ページの全てのページビュー数に占める、そのページを最後にユーザーが離脱したセッション数の割合
平均ページ滞在時間
訪問の総滞在時間を訪問数で割った数字
こちらの項目に日付を追加する事で何時・どのぐらいのユーザーがアクセスしたかが分かります。それでは、早速作成方法をご紹介します。
アナリティクスに入り『カスタム』をクリック。
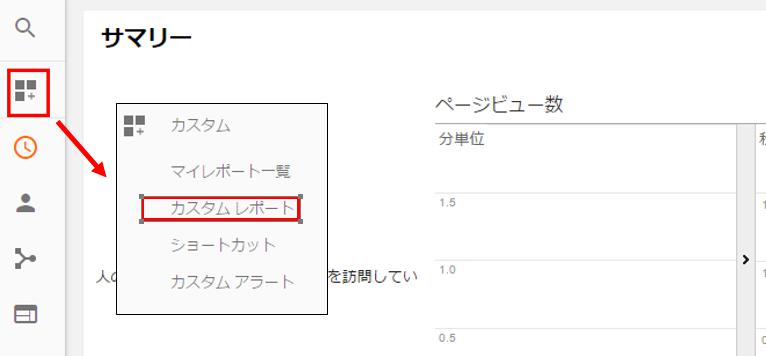
上記画面に入ったら『カスタムレポート』をクリックして、カスタムレポートを作成していきます。

上記画面に入ったら『+新しいカスタムレポート』をクリックして、カスタムレポートを作成していきます。
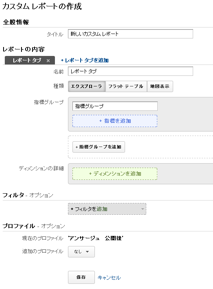
上記のページの『指標グループ』『ディメ ンションの詳細』に各項目を追加していきます。
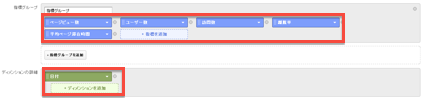
上記の様に項目を埋めていきます。
そうする事で、何時・どのぐらいのユーザーがアクセスしてきたかのレポートを見ることが出来るようになります。
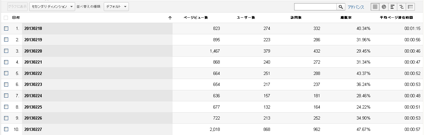
また、このレポートの日付を曜日などにすれば、曜日などを含んだ数値をレポートとして抽出する事が出来ます。
②LPの改善に役立つ項目とは?
今度のレポートでは、折角アクセスはあるのにコンバージョンに至らないどのページが悪いのか、離脱されているのかを明確にする事で、無駄な投資の軽減、サイトの改善に役立てる事が出来るカスタムレポートになります。
まずは『+新しいカスタムレポート』まで入っていただきます。その後、今度は下記のような設定をしましょう。
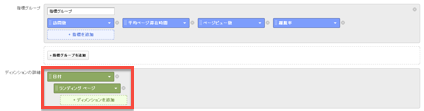
『ディメンションの詳細』にランディングページを追加いたしました。
その設定をする事で、下記の様にランディングページの項目を表示する事が出来ます。
今回は『ディメンションの詳細』に日付を入れていますが、自分にあった項目を追加して、どのランディングページで何が起きているのかレポートで出してみて下さい。
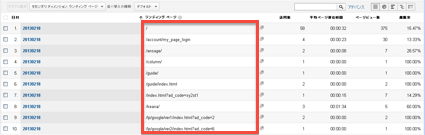
③コンバージョンが出ているページを知るには?
最終的には、いかに成果が出ているかが重要になると思います。
どのランディングページでどれだけコンバージョンが出ているか知る為のカスタムレポートになります。
下記の設定をする事で、どの時間にどのランディングページからコンバージョンが獲得出来ているか把握する事が出来ます。
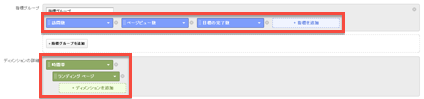
このレポートを出す事で、どの時間帯にコンバージョンが出ているか把握出来、リスティング広告などを行っているのであれば、予算を増額してみたりするとさらにコンバージョンが獲得出来たり、結果に結び付ける事が出来ると思います。
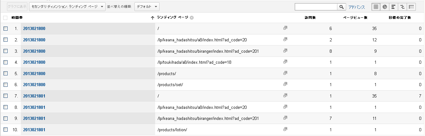
作成したカスタムレポートはボタン一つでいつでも見る事が出来、カスタムレポートはアナリティクスに入る度に設定しなくても、作成しておけばいつでも同じ条件でレポートを出すことが出来ます。
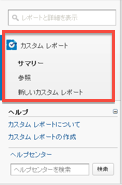
『参照』『新しいカスタムレポート』というのが今回テストで作成したものです。
週に1回・月に一回ココをクリックするだけで、欲しい情報を得ることが出来ます。
④知っておくと便利なショートカット機能
カスタムレポートの作成をしないで、デフォルトのレポートにアドバンスセグメントやセカンダリディメンションの設定だけを行って見ている方もいますよね。
Googleアナリティクスにはショートカットという機能があり、これを使用することで上記の設定を保存しておくことが出来ます。
見たいレポートの設定を行い、画面上部にある『ショートカット』をクリックし、ショートカットの名前を入力します。
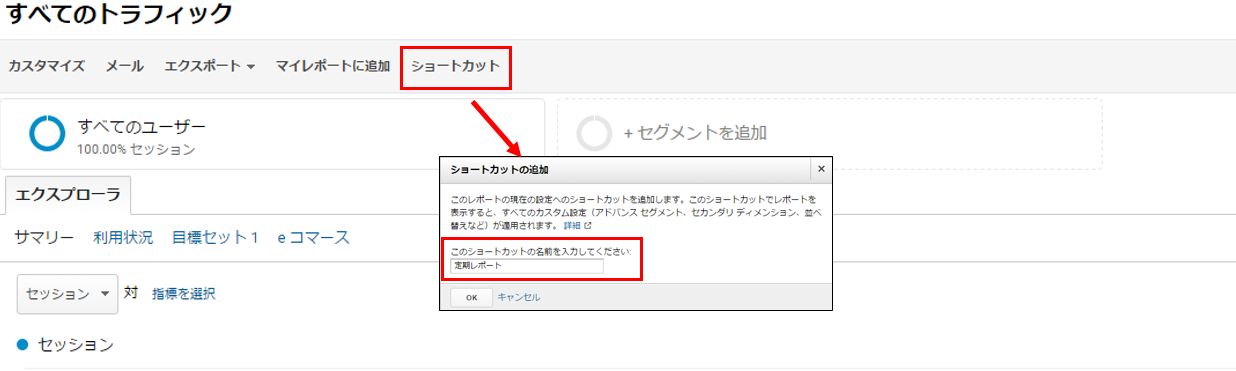
ショートカットを保存すると、カスタムレポートの下に『ショートカット』が表示されますので、次回からはショートカットから保存したレポート名を選択するだけで、レポートを見ることが出来ます。
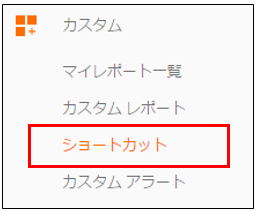
ショートカット機能とは別ですが、アナリティクスのショートカットキーを覚えると業務効率が向上しますので、是非覚えておきましょう。
Googleアナリティクスの画面で、「Shift + ?」をクリックするとショートカット一覧が表示されます。
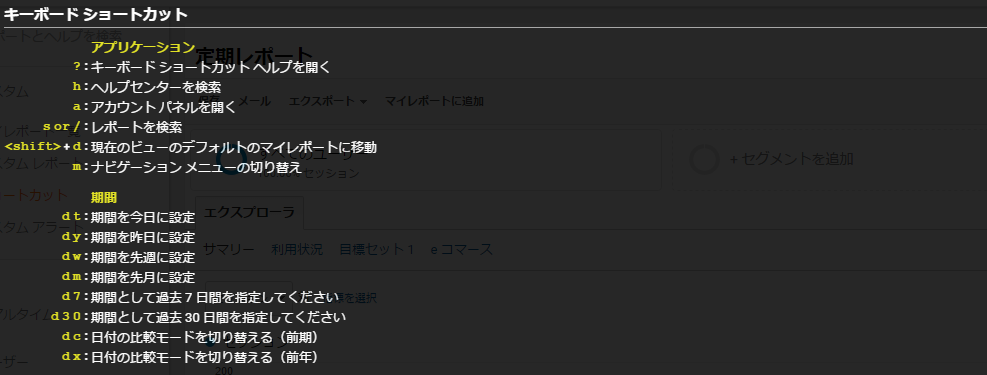
⑤まとめ
カスタムレポートやショートカット機能を使用することで、必要な情報を瞬時にまとめることが出来、業務効率の向上にも繋がります。
企業にや部署によって必要な情報は異なりますので、自社にあったレポートを作成しておきましょう。