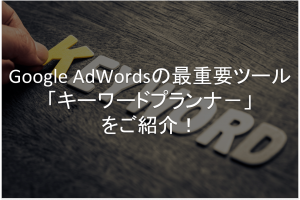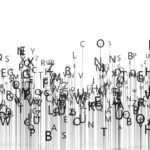インターネットでリスティング広告やディスプレイ広告を出そうと考えた時、真っ先に選択肢として挙がるのが「グーグルアドワーズ(Google AdWords)」ではないでしょうか。
ただ、「Google AdWordsを始めてみたいけれど、自分には難しそうでなかなか手が出せない…」という声も実は少なくありません。
そこで今回は、初心者の方にも分かりやすいように、Google AdWordsの使い方を初歩からご紹介していきます。
目次
0.Google AdWordsとは
グーグルアドワーズ(Google AdWords)とは、Googleが運営している、リスティング広告やディスプレイ広告の広告主向けプラットフォームです。
Google AdWordsを使うと、大きく分けて下記の2種類の広告を気軽に低コストで出稿することが出来ます。
- リスティング広告
- ディスプレイ広告
リスティング広告
リスティング広告とは、Googleの検索結果ページの上部に表示されるテキスト広告のことを指します。
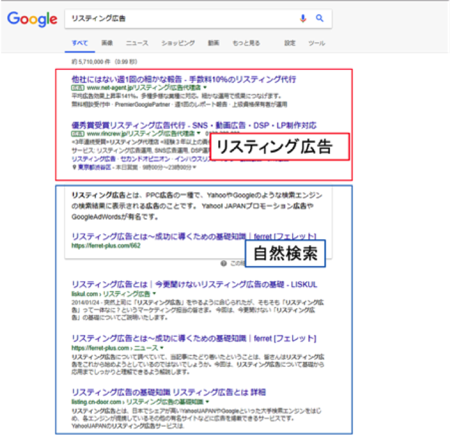
リスティング広告はユーザーの検索キーワードに合わせて最適なものが表示されるようになっているため、ニーズが顕在化しているユーザーに向けた広告として大きな効果を発揮するのが特徴です。
ディスプレイ広告
ディスプレイ広告とは、Googleが提携している様々なサイトやブログに掲載出来る画像広告(あるいはテキスト広告)のことです。
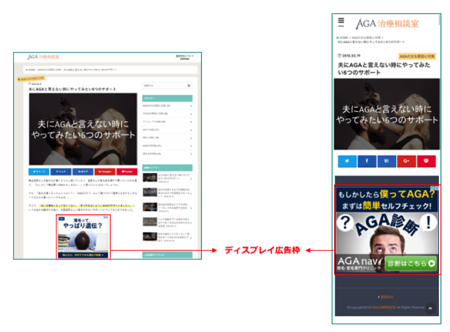
多くのWebサイトで見かける、いわゆる「バナー広告」のことをイメージしてもらうと分かりやすいと思います。
1.Google AdWordsの登録から広告出稿までの流れ
Google AdWordsから広告を出稿する流れとしては、下記のような手順を踏んでいきます。
- Google AdWordsのアカウント登録
- 最初のキャンペーンの作成
- 支払い方法の設定
Google AdWordsのアカウント登録
まずはGoogle AdWordsの公式サイトにアクセスし、「今すぐ開始」ボタンをクリックします。
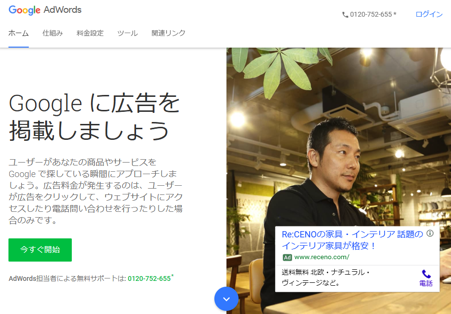
次に出てきた画面でメールアドレスとウェブサイトのアドレスを入力して、「続行」をクリックします。
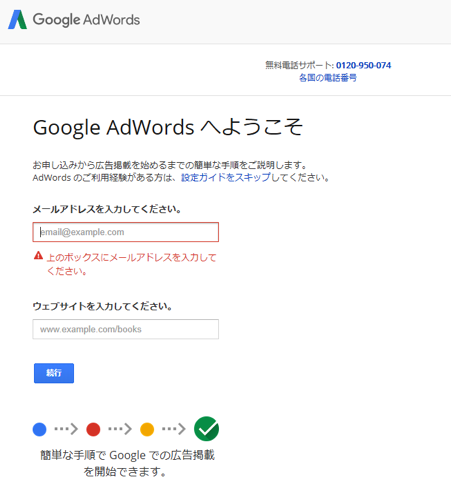
Googleアカウントでログインしていない場合、Googleアカウントの作成画面に移るので、ここでサクッと作成してしまいましょう。
ログイン済みの場合は次のステップに進みます。
最初のキャンペーンの作成
アカウント登録が完了したら、最初の広告キャンペーンの作成に入っていきます。
アカウント登録後(あるいはログイン後)、キャンペーン作成画面が現れるので、「予算」「ターゲット」「入札単価」「広告本文」を順に設定します。
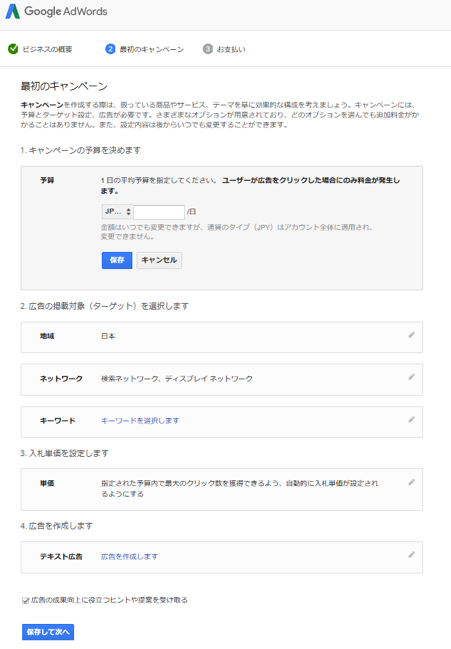
画面がシンプルで分かりやすいので、特に迷うことはないでしょう。
ターゲットの項目にある「ネットワーク」というのは、リスティング広告(検索ネットワーク)だけを出すのか、それともディスプレイ広告も出すのかという設定です。
支払い方法の設定
キャンペーン作成が完了したら、最後に支払い方法の設定画面が出てきます。
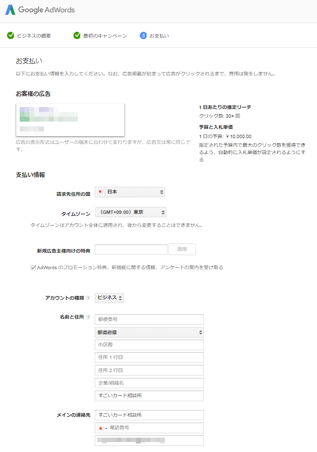
名前や住所、支払いタイプ、支払い方法などをそのまま入力していき、終わったら「保存して広告を作成」をクリックしましょう。
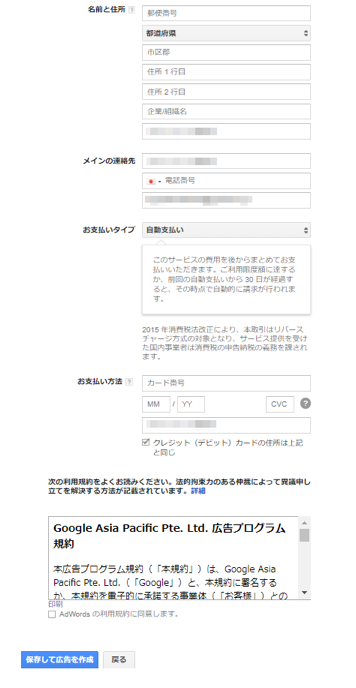
このあたりの設定は、普通のオンラインショッピングサイトなどとほとんど一緒ですね。
支払い設定が終わると、最終確認画面に移動します。
ここで設定内容を確認し、問題なければ「保存して次へ」をクリックし、その後確認用のメールが送信されますので、メール内のリンクをクリックすれば、広告掲載が開始されます。
なおGoogle AdWordsの登録〜初回出稿のフローは以下の記事でより詳しく説明されているので、参考にしてみてください。
「Google AdWordsで広告を出稿する10ステップ」
2.Google AdWordsの簡単な使い方
1章では登録から初めての広告出稿までの流れをご紹介しましたが、次に「2回目以降」のGoogle AdWordsの使い方の流れについて、下記を簡単にご紹介します。
- キーワードの洗い出し
- 最適な予算の判断
- 広告キャンペーンの作成、設定
キーワードの洗い出し
グーグルアドワーズを始めとするリスティング広告で何よりも大切なのが、キーワードの洗い出しと選定です。
キーワード出しを効果的に出来るかどうかによって、その後の広告効果は大きく変わってしまいます。
キーワード出しの際におすすめなのが、アドワーズ公式ツールの「キーワードプランナー」です。
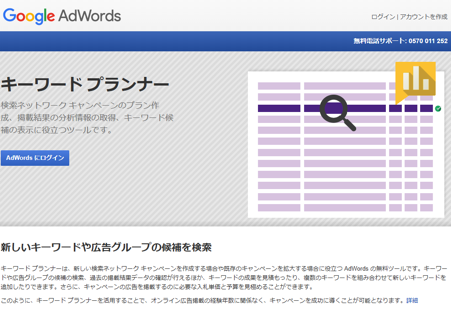
アドワーズにログイン後、右上の「運用ツール」から「キーワードプランナー」を選択すると利用出来ます。
ここの「フレーズ、ウェブサイト、カテゴリを使用して新しいキーワードを検索」でいくつかキーワードを打ち込み、「候補を取得」をクリックすると、関連するキーワードが検索ボリュームなどの情報とともに一覧表示され、とても便利です。
キーワードプランナーの使い方については下記記事にてご紹介していますので、参考にしてみてください。
「Google AdWordsの最重要ツール「キーワードプランナ-」をご紹介!」
最適な予算の判断
キーワードが決まったら、次に最適な予算を判断して決定しましょう。
もちろんアドワーズでの広告キャンペーンに割ける予算はある程度会社の事情によって定まっているとは思いますが、出来れば「どのくらいの予算でどのくらいの効果が出るのか」をある程度把握した上で予算配分を行いたいですよね。
そこで活用したいのが、同じくキーワードプランナーの予測データ取得機能です。
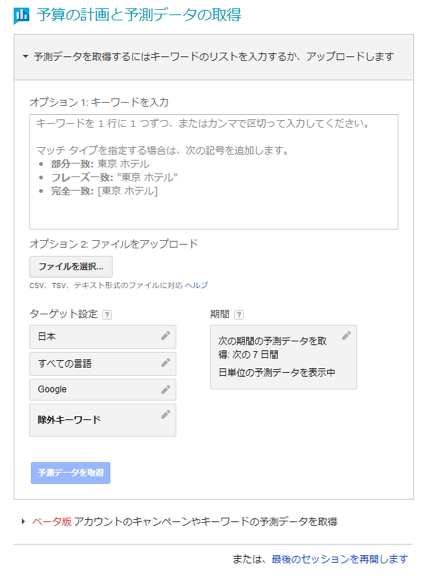
キーワードプランナーにアクセスすると、画面下部に「予算の計画と予測データの取得」という項目がありますので、そこでキーワードとターゲット設定、期間を入力。
最後に「予測データを取得」ボタンを押すと、平均クリック単価やクリック数、かかる費用などの予測データを閲覧出来ます。
キャンペーンの予算を決める際は、ぜひこちらの機能を利用してみましょう。
広告キャンペーンの作成、設定
キーワードと予算が決まったら、あとは広告キャンペーンを作成・設定するだけです。
まず、アドワーズ管理画面の上部にある「キャンペーン」タブを選択し、画面中部の「+キャンペーン」ボタンをクリックします。
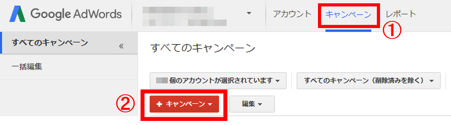
「検索ネットワーク」「ディスプレイネットワーク」「動画」などの中から、キャンペーンのタイプを選択します。
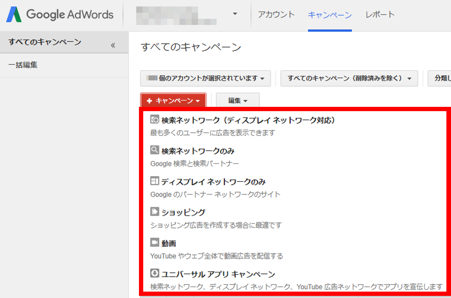
「検索ネットワーク」というのはGoogleの検索結果に表示されるリスティング広告、「ディスプレイネットワーク」というのは提携サイトに表示されるディスプレイ広告、「動画」というのはYouTubeなどに出稿出来る動画広告を指します。
③キャンペーン作成画面に移動するので、デバイスや地域、単価、予算などを、指示に従って順番に設定していきましょう。
広告キャンペーンの設定方法については、下記記事にて詳しくご紹介していますので参考にしてみてください。
「Google AdWordsのキャンペーンの概要と設定方法をご紹介!」
4.まとめ
グーグルアドワーズ(Google AdWords)の使い方や設定方法を俯瞰的に見てきましたが、いかがでしたでしょうか。
Google AdWordsの使い方に慣れるには、何と言っても「とにかく自分で触ってみる」のが一番です。
Google AdWordsでの広告出稿を検討されている方は、ぜひ今回の内容を参考に、ぜひチャレンジしてみてください。