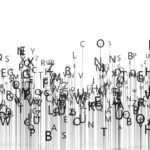朝、出社したらPCを立ち上げて、メールやチャットを開いてチェック・・・毎日そんな同じ行動を繰り返していませんか?
もちろんそれが普通ですが、仕事ができる人はそんな繰り返しの行動に対しても「少しの効率化」を積み重ねて、生産性の高い仕事をしているものです。
この記事では、あまり人には教えてもらえない、1日を効率的に始める方法や工夫について解説していきます。
目次
朝、必要なページが自動的に開くように設定
PCを立ち上げ、Googleクロームを開いて、ブックマークから必要なページを開く。そんな繰り返しも設定で効率化できます。
もし、朝確認するページが決まっていたり、いつも利用するページが決まっているなら、朝来たら必要なページが全部自動で開くようにしておきましょう。
この設定には拡張機能の追加も不要です。
まず、Googleクロームのブラウザ上で「朝いちばんに開いておきたいページ」を全部開きます。
その後、画面右上の設定(3つの点がある所)をクリックし、さらに選択肢からから「設定」を選択します。
開いた画面をスクロールして、下の方にある「起動時」のセクションで、「現在のページを使用」を選択すれば、開いているページ全部を「起動時に開くページ」に設定できます。
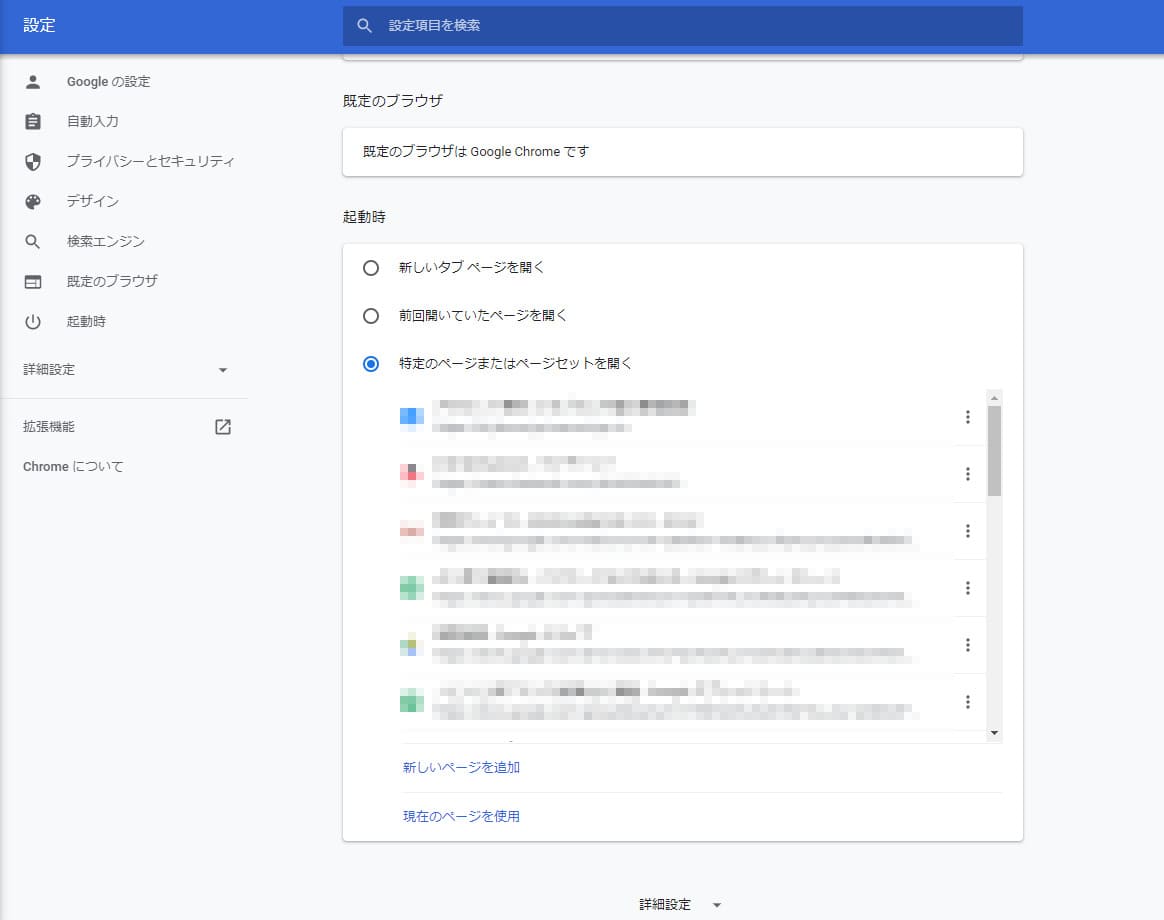
この時、「前回開いていたページを開く」に設定すると、起動時する前に最後に開いていたページが開く設定も可能です。
前回の仕事の続きから始めたい、というような人にはこちらの設定がおすすめです。
設定の時に、朝のルーティンに必要なページを順番に並べれば、ページを開く手間を省くと同時にやらなければいけないことを忘れないようにもできます。
行動パターンが決まっている人は設定しておきたい機能です。
必要なページを常に表示しておく
社内のチャットなど、仕事をしている間は常に開いておきたいページがあります。
しかし、開いたタブが多くなってくると探すのに迷ってしまったり、誤って閉じたものを開き直したりして、時間をムダにしがちです、
そんな事態を防ぐために、常に開いておきたいページには「固定」機能を使いましょう。
固定の仕方は、開いているページのタブの上で右クリックをして、固定を選ぶだけです。
固定したタブは一番左に移動します。タブから×マークも消えるので、あやまって閉じてしまう心配はありません。
固定を解除する時は、同様にタブの上で右クリックをして「固定を解除」を選択することで通常のタブの表示に戻ります。
作業中、開きたいページを一度に開く
朝でなくても、「この仕事をする時に開くページは決まっている!」という場合にはフォルダにまとめておくことで必要なページを一度にひらくことができます。
1つのフォルダに必要なページをまとめておき、ブックマークバーのフォルダの上で右クリックをすると、「すべて(●件)を開く」という表示からまとめてページを開くことができます。
ただ、このフォルダを使った方法では同じページを複数のケースで利用できないという問題があります。
同じページをさまざまなケースで利用したいという場合は、Googleクロームの拡張機能「Session Buddy」を利用しましょう。
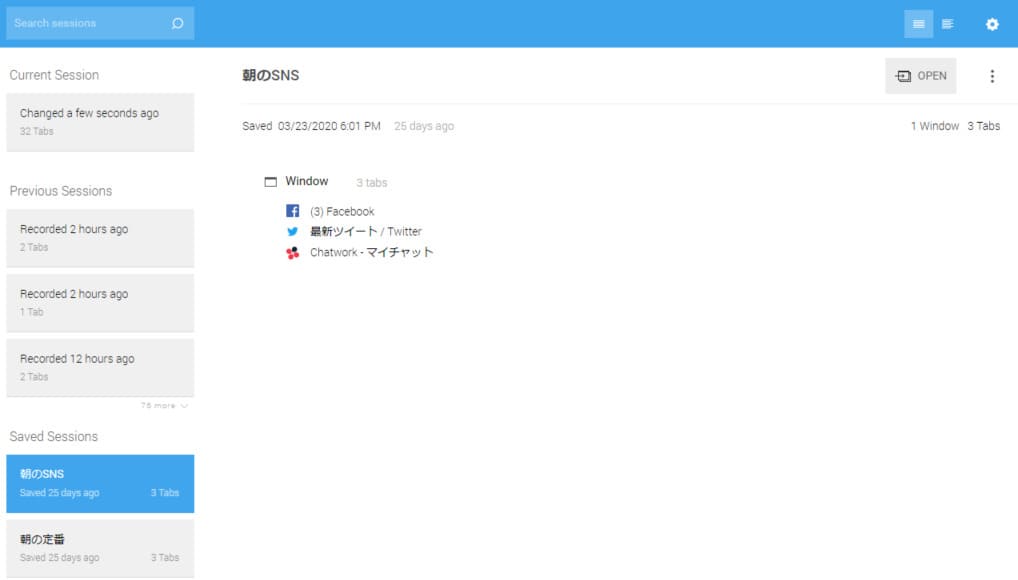
Session Buddyなら同じページをさまざな利用場面で呼び出すことができます。
開いたタブをすぐに復元できる形で整理する
多くのビジネスパーソンはいくつもの業務を並行して進めています。
この仕事に必要なページを開いていたと思ったら、急遽対応が必要な仕事がやってきて別のタブを開き・・・
しかし、複数のタブを開いているとPCの動作自体が遅くなります。
それを避けるために、開いているタブを1つのタブにリスト上に整理できるのがGoogleクロームの拡張機能「OneTab」です。
OneTabを利用すると、開いているページを1つのタブにまとめてくれ、動作量を95%削減できます。
まとめたページはタイトルがリスト化されるので見失いませんし、ワンクリックで復元も可能なのですぐに作業に戻れます。
記事を社内でシェアしたい時にタイトルとURLをまとめてコピー
社内で共有したい情報を見つけた時、タイトルとURLをいちいちコピペして貼り付けるのは面倒ですよね。
だからといってURLのみをシェアすると、のちのちその情報を検索したくなった時に見つけにくくなるので、URLをシェアする時はページのタイトルと一緒にシェアするのが親切です。
そこで役立つのが、ページのURLとタイトルを手軽にコピーできるGoogleクロームの拡張機能「Get Tabinfo」です。
Get Tabinfoを利用すると、あらかじめ設定しておいた体裁で開いているページの情報をワンクリックで取得できます。
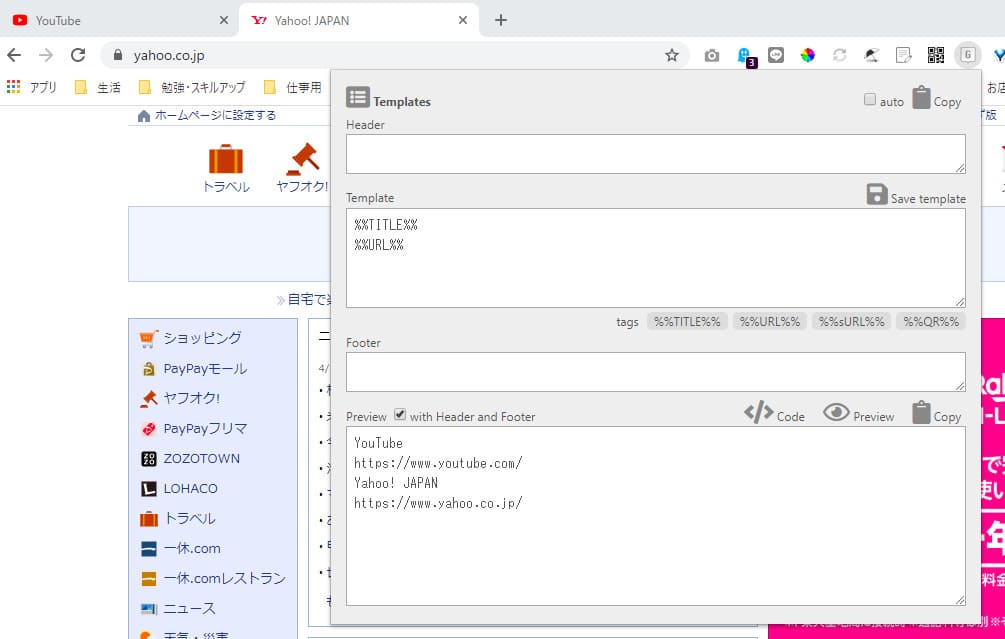
タイトルとURLのセット、URLのみ、サムネイルなどの情報を取得できるので自分のよく使う形で設定してみてください。
Gmailを使って時間指定でメールを送る
仕事でGmailを使っている人も多いでしょう。
しかし、あまり業務時間外にメールを送っていると「この人は夜遅くまで働いている人だ」という印象を与えてしまい、業務外での対応を期待させてしまう可能性があります。
本当の緊急時以外には、基本的に時間外対応をしない方がいいので、時間外にメールを作成したとしても送信は翌日の業務時間外にしたいものです。
翌日自分で手動で送るのでも良いのですが、それだと忘れてしまうケースもあるので、あらかじめ送信時間を設定しておくことをおすすめします。
「Boomerang for Gmail」を使えば、作成したGmailの送信時間を設定できます。
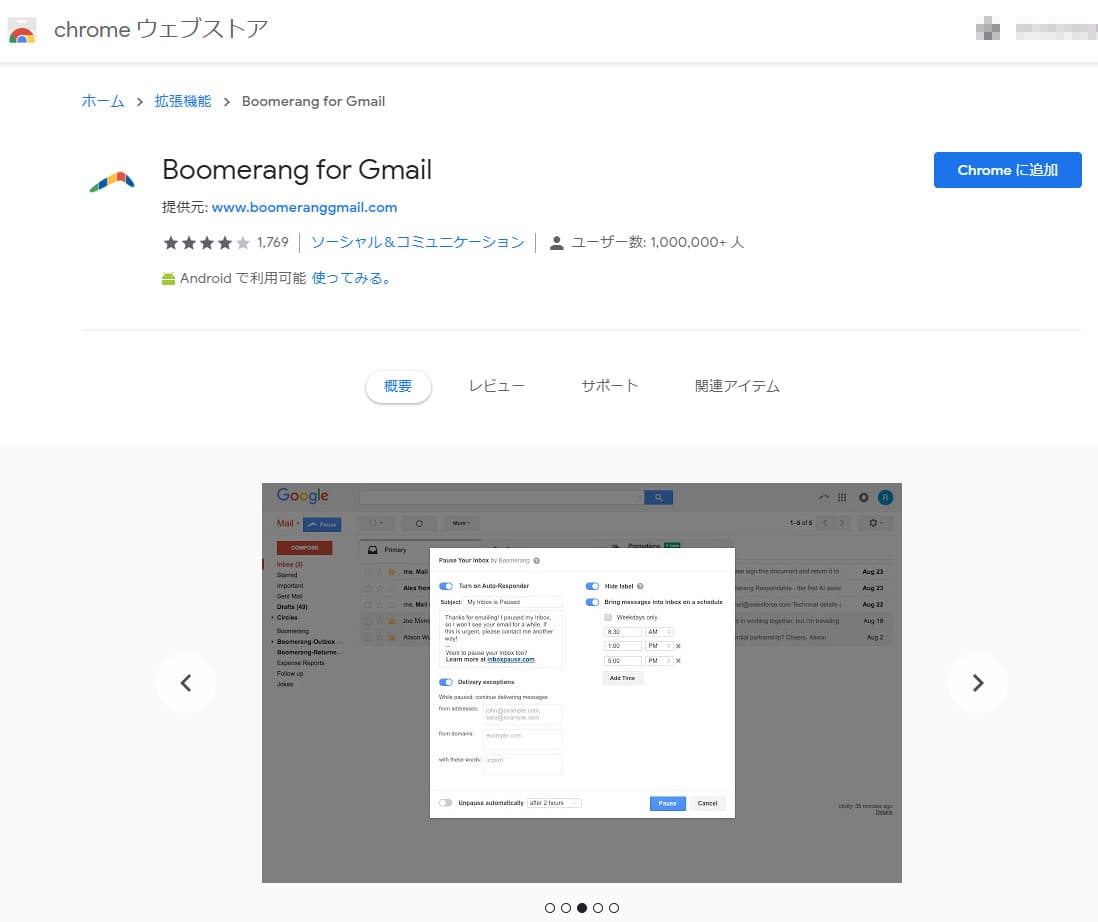
メールを送信する時に「Send Later」を選択するといつ送るか、何時間後に送るかを選択できるようになります。
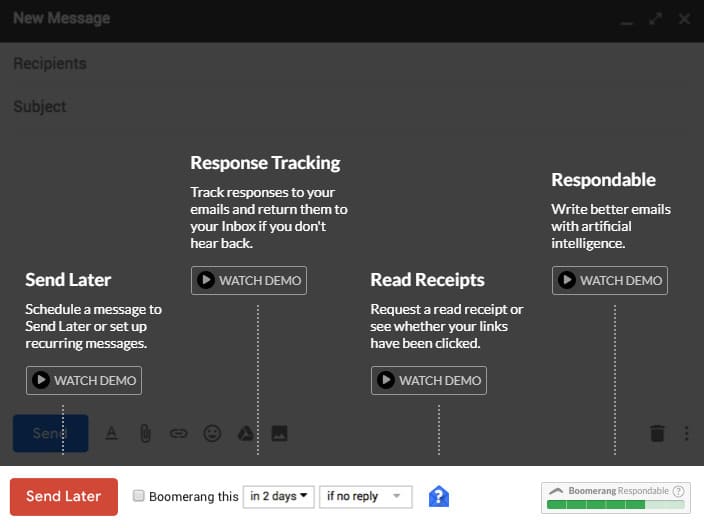
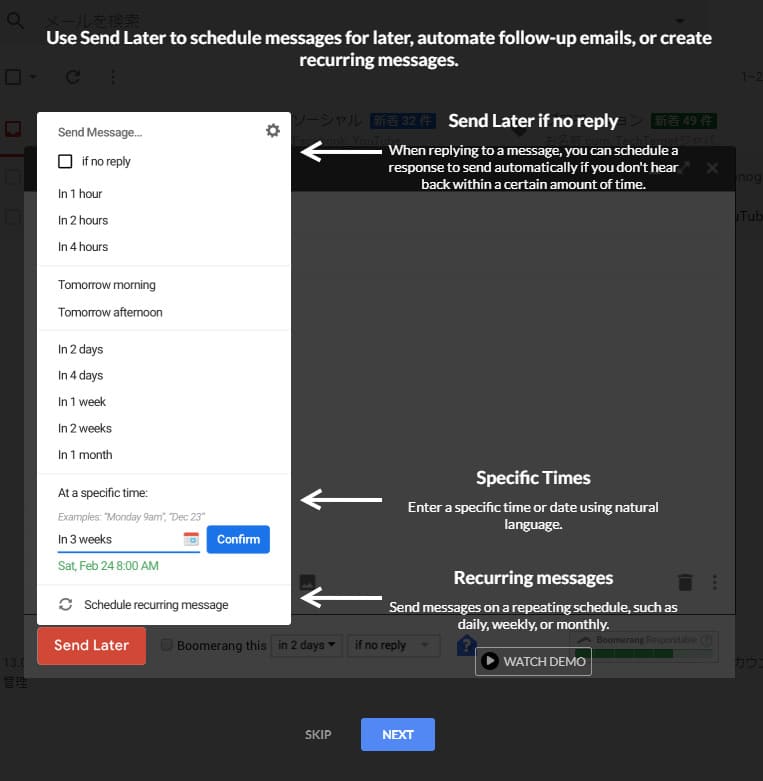
コピペしたいテキストをまとめて保存する
たくさんのテキストを1行ずつコピペしたい時に、貼り付け元のページと貼り付け先のページをいったりきたりするのは時間の無駄ですよね。
そんな時に、ページの行き来を1回で済ませるにはクリップNOTEが便利です。
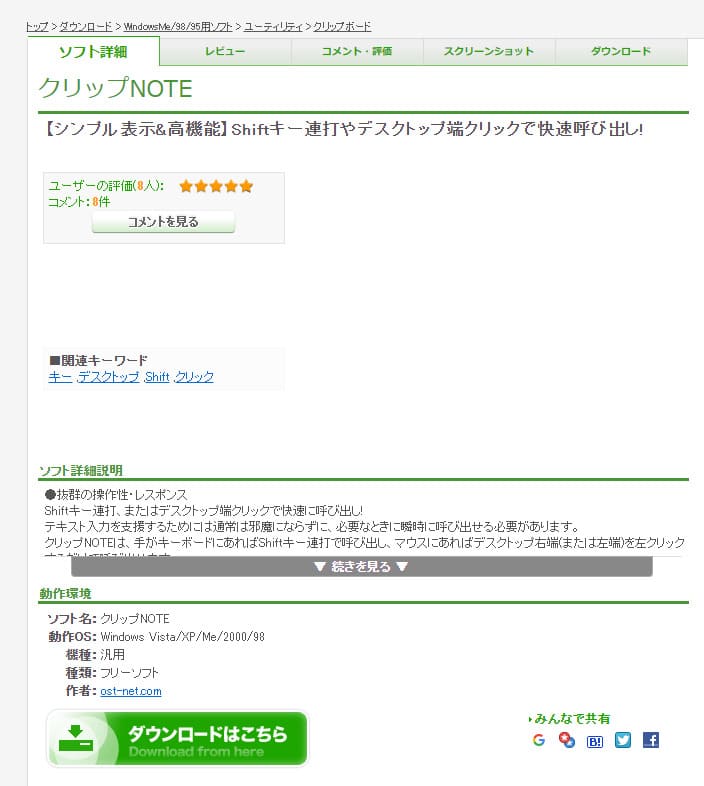
クリップNOTEにはコピペしたいフレーズが複数保存できるので、元のページでコピーをしたら、貼り付け先のページにまとめてペーストできます。
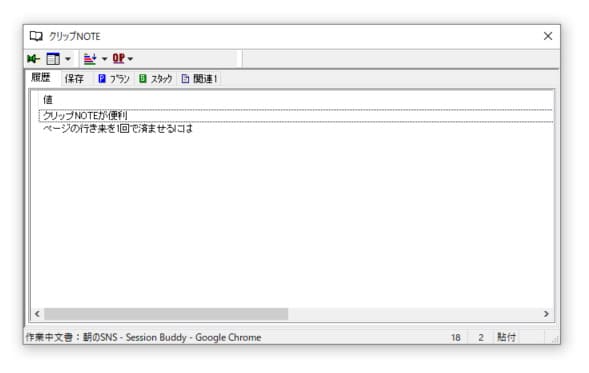
クリップNOTEは定型フレーズを保存しておくこともできるので、よく使う報告のテンプレートなどを登録しておくのも便利です。
少しの改善で仕事の効率は大きくアップできる
今回紹介した効率化の設定方法や拡張機能は、どれも少しの時間を節約するだけでは?と思うかもしれません。
しかし、仕事の速い人はこのように徹底的に業務中の無駄な時間を削減して効率を追求しています。
だからこそ必要なことに十分に時間を使えて、仕事の成果も上がるのです。
同じことを2回3回繰り返したら「この先も繰り返すなら、もっと早くできる方法はないかな」と、拡張機能を調べてみたり、詳しい人に相談したりしてどんどん自分の業務を効率化していきましょう。