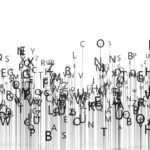2004年にサービス提供開始を開始し、今では世界の多くの人がビジネスやプライベートでGmailを利用しています。
Gmailでは、少し工夫することでメールの処理にかかる時間を減らしたり、メールに関わるミスを減らすことができるのですが、実は意外と多くの人が基本的な便利機能すら活用していません。
今回は簡単な設定で作業効率を大幅に効率アップできる、Gmailの基本的な設定や便利な機能10選を紹介します。
目次
1.受信メールを自動で振り分けるフィルタ設定
届くメールが多くなると、どのメールが大切でどれが削除しても問題ないのかわからなくなります。
本当に大切なメールを見逃してしまう原因になるので、不要なメールが多くなってきて受信トレイが見にくくなってきたと思ったら、「フィルタ機能」を利用してメールを自動で振り分けましょう。
この機能ではメールを指定のフォルダに振り分けるだけでなく、受け取ったメールを自動で削除・自動でアーカイブすることも可能です。
フィルタ機能でできること
- アーカイブする
- 既読にする
- スター付け
- ラベル付け
- 転送する
- 削除する
- 迷惑メールにしない
- 重要マークを付けない
フィルタの作成方法
Gmailを開き、上部の検索ボックスで「▼(下矢印)」をクリックします。
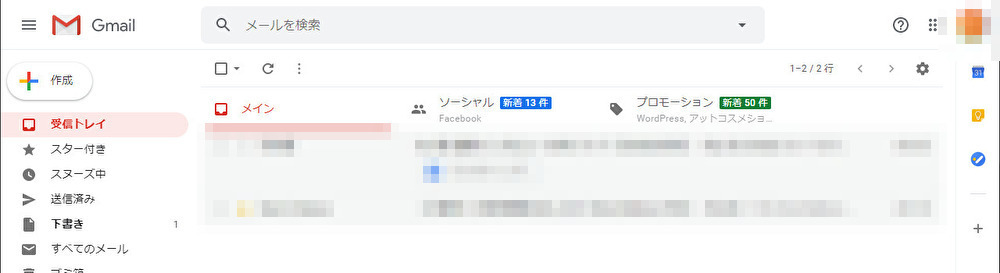
検索条件を設定します。
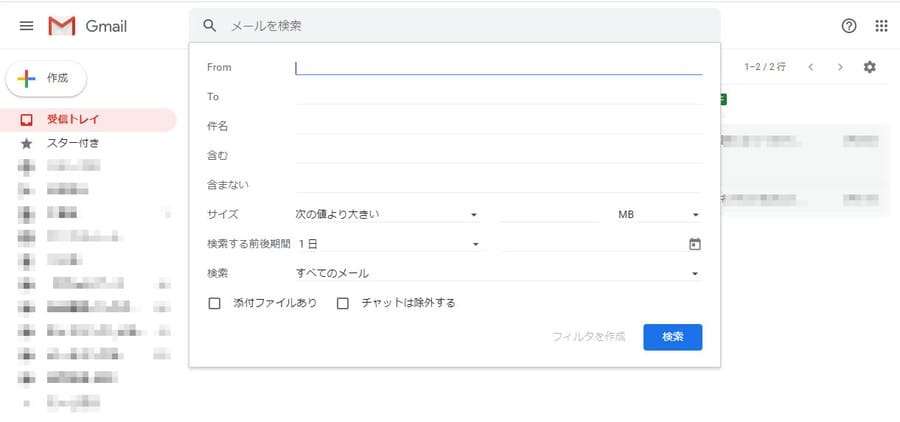
設定した検索条件で正しくメールをフィルタできていることを確認するには、「検索」 をクリックして表示されるメールを確認します。
正しくフィルタできることが確認できたら 「フィルタを作成」 をクリックし、そのフィルタが行う動作を選択します。
もう一度「フィルタを作成」でフィルタの作成が完了します。
この時、「一致するメッセージにもフィルタを適用する」にチェックを入れておくと、すでに届いているメールにもフィルタを適用することができます。
特定の1通からフィルタを作成する
また特定の1通のメールから条件を設定して、フィルタを作成することもできます。
- Gmail を開きます。
- フィルタを作成したいのメールのチェックボックスにチェックを入れます。
- 受信トレイ上部の「その他アイコン」(三点マーク)から「メールの自動振り分け設定」をクリックします。
- 上と同じようにフィルタ条件と動作を入力します。
- 最後に「フィルタを作成」 をクリックします。
フィルタが不要になった時
これらのフィルタが不要になった場合は、設定(歯車のマーク)>設定、「フィルタとブロック中のアドレス」のタブから削除することができます。
2. Gmailを他のメールアドレスに転送する
Gmailに届くメールを他のメールアドレスで確認したい場合は、転送の設定をしておきましょう。
転送の設定方法
- 設定(歯車のマーク)>設定から「メール転送と POP/IMAP」タブを選択します。
- 転送:から「転送先アドレスを追加」ボタンをクリックします。
- 転送したいメールアドレスを入力します。
- 「次へ」をクリック
- 「続行」をクリック
- 「OK」をクリック転送先に指定したアドレスに確認用のメールが届くので文中の確認リンクをクリックします。
- Gmailのブラウザを更新すると同じ「メール転送と POP/IMAP」タブの転送:に指定したメールアドレスが転送先として追加されています。
転送をする際に、Gmailのメールを受信トレイに残すかどうかなどを指定します。
「変更を保存」で転送設定が完了します。
設定の中には「転送したGmailを受信トレイに残すか」という選択がありますが、見逃しや間違って消してしまった場合のことを考えると、残すように設定しておくのがおすすめです。
特定のメールのみ転送する場合の設定
全てのメールを転送するのではなく、フィルタを使って一部のメールだけを転送することも可能です。
一部の相手や要件に関するメールだけを別のメールアドレスで確認したい時には便利です。
転送:の設定場所でフィルタを設定して、一部の条件を満たしたメールのみ転送する設定が可能です。
また、これらの設定を繰り返すことで転送先を複数設定できます。
3.ラベルを付けて受信メールをわかりやすく管理する
「ラベル」とは、届いたメールにラベルを貼り付けて分類する機能です。
フォルダと似た機能ですが、フォルダの場合1つのメールを1つのフォルダでしか管理できないのに対し、ラベルなら1つのメールに複数つけることができ、どのラベルで検索してもメールを見つけられます。
例えば、フォルダで分ける場合は、
- 仕事のメール
- 家族のメール
と分けた時に、「仕事のメール」という属性でしか分類できませんが、そこにラベルを使用することで「〇〇会社の案件」「△△プロジェクト関連」などの分類ができ、さらに1つのメールの複数のラベルをつけて検索しやすくできるのです。
ラベルの特徴
- ラベルはいくつでも作成できる
- 1つのメールに複数のラベルを付けられる
- ラベルで階層を作ることもできる
- ラベルの色を変更できる
- 大事なラベルは目立つ赤や黄色など目立つようにしておく
設定方法
任意のメールのチェックボックスにチェックを入れて、受信トレイ上部の「ラベルマーク」をクリックします。
「新規作成」を選びます。
もしくは、
設定(歯車マーク)から「設定」をクリックして、「ラベル」のタブを選択し「新しいラベルを作成」ボタンをクリックします。
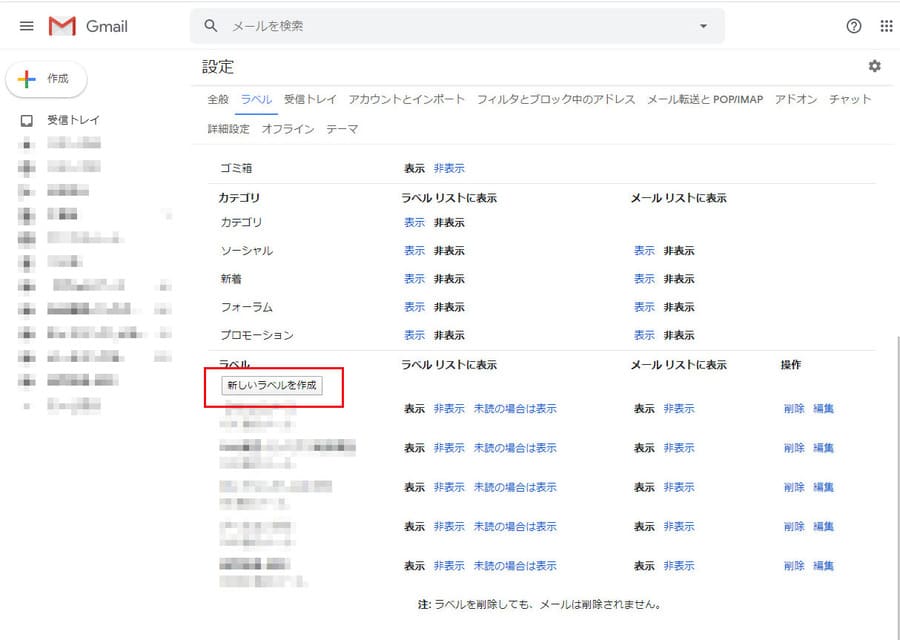
新しいラベル名を入力して、「作成」をクリックすればラベルの設定は完了です。
作成したラベルを、すでに作成したラベルの下の階層にしたい場合は「次のラベルの下位にネスト」で既存のラベルを選択すると、階層を作ることもできます。
設定したラベルをメールに適用するには、ラベルを適用したいメールを選択し、メールボックス上部のラベルマークからつけたいラベルを選択します。
4. 受信メールをタブで割り振る
設定することで通知数の多いSNSの更新通知や各種プロモーションメールなどをGmailが判別し、以下のタブに分類してくれます。
- メイン
- ソーシャル
- プロモーション
- 新着
- フォーラム
別のタブで表示されるので受信トレイが整理され、大切な連絡を見逃しにくくなります。
設定方法
設定(歯車マーク)から「設定」をクリックして、「受信トレイ」タブからどのカテゴリのメールを別タブに振り分けるか選択できます。
5. メールをアーカイブする
削除はしないけど、受診トレイには対応が必要なメールだけを残してスッキリさせたいという時に便利なのがアーカイブ機能です。
アーカイブしたメールは検索や「すべてのメール」で再度確認できます。
設定方法
受信トレイで対象のメールのチェックボックスにチェックを入れて、「アーカイブ」のアイコンをクリックするだけでOKです。
メールは受信トレイから無くなりますが、「検索」や「すべてのメール」で引き続き確認可能です。
このように個別のメールに対してアーカイブを行うほかに、フィルタで条件指定することで受信トレイをスキップして自動的にアーカイブすることも可能です。
この場合受信したことがわかりにくくなるのが注意点です。しかし企業からのニュースレターなど情報として保管しておきたいが、普段はいちいち確認しないメールに対しては便利な設定です。
6. メールの送信を取り消す
メールを送った瞬間に、ファイルの添付忘れや宛先の間違い、誤字脱字に気づいて青ざめたことはありませんか。
そんな時Gmailなら、送信直後に限り送信を取り消すことができます。
設定するとメールを送信した直後に、画面の上部に「メールを送信しました。取消 メッセージを表示」というポップが表示されるので、取り消したいときは「取消」をクリックします。
設定方法
- 設定(歯車マーク)から「設定」をクリックして、全般タブを選択します。
- 送信取り消し:の所で取り消せる時間を設定する。
- 30秒が上限なので30秒にしておくのがおすすめです。
- ページをスクロールして一番下の「変更を保存」を押すのを忘れずに。
7. 署名や定型文を設定する
署名を設定しておくと、メールを送信するたびに自分の名前や連絡先を毎回メールの末尾にに記載できるので便利です。
署名機能を利用している人は多いと思いますが、仕事をより早くしたいのであれば署名以外に「〇〇株式会社の山田です」のような定型文も一緒に設定しておくと時間の短縮になります。
設定方法
- 設定(歯車マーク)から「設定」をクリックして、全般タブを選択します。
- 署名:の設定欄に署名+初めと最後の挨拶などの定型文を設定。
- ページをスクロールして一番下の「変更を保存」を押すのを忘れずに。
8.複数ユーザーのグループに対してGmailを送る
決まった複数人の相手にメールを送ることが多い場合は、連絡先のグループを作成しておくと宛先の入力が省けるので便利です。
設定方法
グループ送信をするためには、Googleアプリの中から「連絡先」(Googleコンタクト)にアクセスをします。
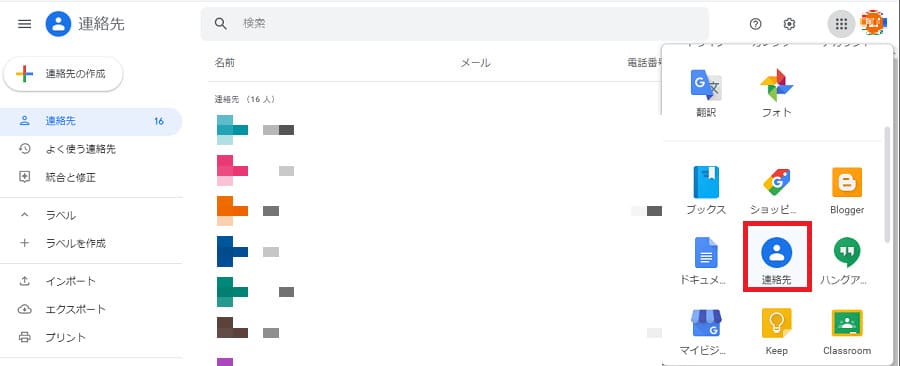
画面左側のリスト内にある「+ラベルを作成」をクリックし、グループ名をつけます。
連絡先の中からグループに追加するアドレスにチェックを入れて、リスト上部のラベルアイコンをクリックし、「申請」を押すとアドレスにラベルが付与されます。
メールを作成する時は、作成画面を開いて「宛先」をクリックすると「連絡先の選択」画面が開き、「連絡先」のプルダウンから指定したラベルのメールアドレスをまとめて宛先に追加できます。
CCやBCCの場合にも同様に宛先を追加できます。
9.不在の時の返信を設定する
メールの場合、数時間や1日程度の不在であれば、相手も理解してくれると思いますが、休暇や旅行などで長期間メールの返信ができない場合には、それを相手に知らせる「不在通知」機能が便利です。
設定方法
- 設定(歯車マーク)から「設定」をクリックして、全般タブを選択します。
- 不在通知:を「オン」にします。
- 期間を設定し、自動で返信する件名と本文を入力します。
ダイレクトメールなどへの返信を避けたい場合には、「連絡先に含まれているユーザーのみに返信する」にチェックを入れておきましょう。
10.メールアドレスを登録先で使い分ける
Gmailの場合一定のルールに基づけば、メールアドレスに別の文字を追加して別のメールアドレスとして使うことができます。
abc@gmail.comというGmailアドレスを持っている場合、以下のルールに従っていくつかの別アドレスを利用することができます。
1. abc「+◯◯◯」@gmail タイプ
abcの後に「+」を入れてその後に文字列を入れたものを使用できます。
2. ab「.(ピリオド)」c@gmal タイプ
上記のようにピリオドを任意の位置に追加できます。
3. gmail.comをGooglemail.comに変更
@マーク以降の部分を上記のように変更しても別メールアドレスとして認識されます。
上記の方法で作ったメールは、全て元のメールボックスで確認できます。
利用するSNSやサービス毎にアドレスを分けておけば、後で迷惑メールが来た時に流出元がどこか判別することも可能です。
拡張性の高いGmailをどんどん利用していこう
Gmailには他にもたくさんの便利な機能があります。設定画面を見ていると、「こんなこともできるのでは?」という他の機能もたくさん見つかると思います。
また、Gmailのこんな部分が不便…と思う部分があれば、調べてみるとそれを解消する機能がすでに開発されているかもしれません。
ぜひGmailの便利なを使いこなして、快適なメール管理を行ってください!