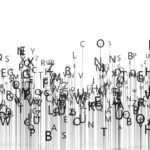仕事の効率化のためには、作業の内容自体を見直し無駄をなくすことも重要ですが、1つ1つの作業のスピードと正確性を上げることも大切です。
特にPCで行う作業において重要になるのが、タイピングスピードとショートカットキーを使いこなせるかです。
この2つは常日頃の仕事のスピードに大きく関わっていますが、自分で意識して改善しないと自然には身につかない部分でもあります。
今回はそんな重要なショートカットキーについて、社会人になってすぐから活用できる基本的なものや、覚えておくと便利なものをまとめました。
ここにあるものだけでも自由自在に使えると、仕事がサクサク進み「仕事が速い人」という印象を与えられるでしょう。
目次
ショートカットの活用で仕事はより速く・効率化できる
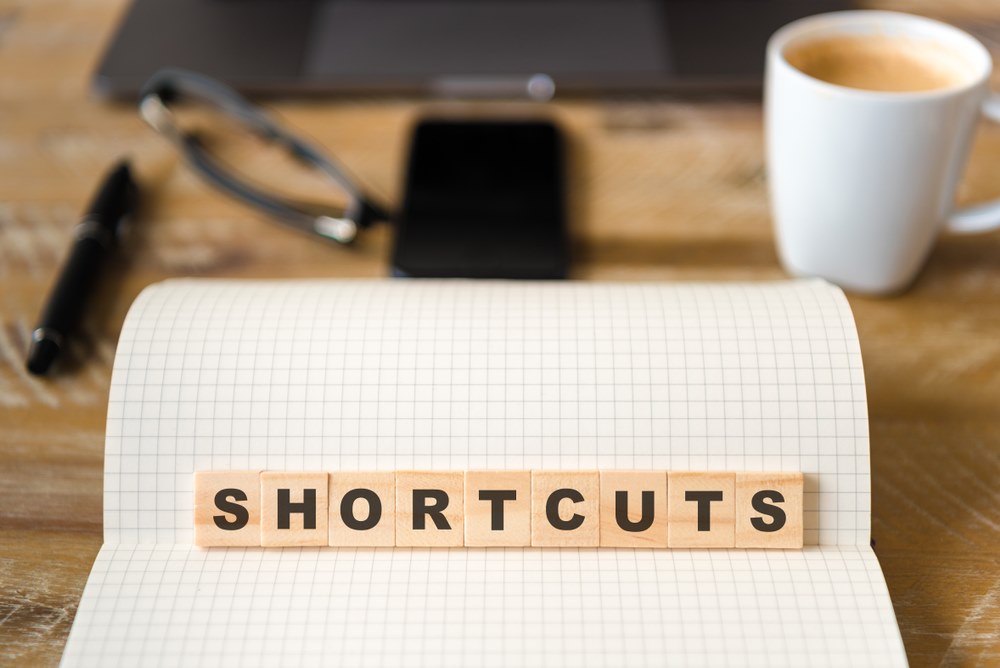
ショートカットキーとは、キーボードを使ってパソコン操作をするための機能です。
パソコンを操作する時には、基本的にキーボードとマウスを使いますよね。
通常はページを切り替えたり、カーソルを移動したりするためにもマウスを利用しますが、その都度キーボードから手を放してマウスに持ち替えないといけません。
そこからディスプレイ上のポインターを探して移動させ、タブをクリックして…などとしていると、少しの時間ではあるのですが積もり積もって多くの業務時間を「タブを切り替える」という作業に使ってしまうことになります。
ショートカットキーを使えば、キーボードから手を放さずディスプレイからも目を話さずに作業ができるので、この時間を短縮し業務スピードを上げることができるのです。
PCで行う作業全般に使えるショートカットキー
PCで行う作業には、文書の作成から表計算、プレゼン資料の作成までさまざまな種類がありありますが、そのどれでも使える基本的なショートカットキーを紹介します。
| 全てのセル/テキストを選択する | Ctrl + A |
| テキストやデータの範囲を選択する | Shift + →↓←↑ 1文字単位で選択範囲を指定できます。 上下を使うことで行単位での指定が速くできます。 |
| 印刷プレビューを表示する | Ctrl + P P=Printとおぼえましょう。 |
| 選択範囲をコピー | Ctrl + C |
| 選択範囲を切り取り | Ctrl + X |
| 選択してコピー・切り取りしたデータを貼り付ける | Ctrl + V |
| ファイルを保存する | Ctrl + S 新しくファイルを保存する時は「名前を付けて保存」画面が開き、既存のファイルを編集している場合は上書き保存されます。 |
| 複数開いたウィンドウを切り替える | Alt + Tab 複数のアプリケーションを並行して使用している時に便利です。 |
| 画面を最大化する | Win + ↑(上矢印) |
| 画面を最小化する | Win + ↓(下矢印) |
| 直前の操作をキャンセルする | Esc] |
| 直前の操作を元に戻す | Ctrl + Z 文章や図などについて、直前に行った操作分を元に戻します。 |
| 元に戻した直前の操作をやり直す | Ctrl + Y 取り消した直前の操作を再度行います。 戻しては見たものの、操作内容に問題なかった時などに便利です。 |
| よく使う単語をユーザー辞書に登録する | Ctrl + F10 単語を選択した状態で、上記のショートカットキーを押すと、IMEのメニューが現れます。 ↓キーで「単語の登録」を選択し、単語の読みを入力して登録を行います。 |
| 文字をひらがなに変換 | F6 |
| 文字を全角カタカナに変換 | F7 |
| 文字を半角カタカナに変換 | F8 |
| 文字を全角英字に変換 | F9 |
| 文字を半角英字に変換 | F10 メールアドレスなど入力する時も、いちいち入力方法を切り替える必要はありません。 |
| ページ内のキーワードを検索 | Ctrl + F F=Findとおぼえましょう。 |
| デスクトップを表示する | Win + D デスクトップを確認したい時に、開いているウィンドウをいちいち閉じる必要がありません。 もう一度押せば、元の状態に戻せます。 |
| パソコンをロックする | Win + L 席を外す際などに手軽にパソコンをロックできます。 |
| ファイルやフォルダの名前を編集する | F2 マウスでダブルクリックしなくても、ファイルを選択した状態でF2を押せばファイル名の編集が可能です。 |
| 新しいウィンドウを開く | Ctrl + N Newと覚えましょう。 |
Webページの閲覧、情報収集で役立つショートカットキー
| 最新状態に更新 | F5 Webページを最新の状態に更新します。 |
| 複数のタブから見たいものを一発で開く | Ctrl + 1~8の数字キー ブラウザで複数のWebページを閲覧中、左からの番号を入力することで、そのタブに1回で移動できます。 |
| 複数のタブの一番右のタブに移動する | Ctrl + 9 9を入力すると、一番右のタブに移動します。 |
| URLバーに移動して検索 | Ctrl + L どのブラウザでも使用できます。 |
エクセルとGoogleスプレッドシートで使えるショートカットキー
エクセルやGoogleスプレッドシートは似た機能を持ちますが、ショートカットキーの点ではエクセルで使えるものがGoogleスプレッドシートでは違う動作をしてしまうこともあるので注意しましょう。
| セルを編集モードにする | F2 ファイル名を変更する時と同じショートカットキーですが、エクセルやGoogleスプレッドシートで使用すると、セルが編集モードになります。 |
| 左のセルと同じ内容を入力する | Ctrl + R エクセルで使用すると、左のセルと同じ内容が入力されます。 ※Googleスプレッドシートでは不可 |
| 上のセルと同じ内容を入力する | Ctrl + D エクセルで使用すると、上のセルと同じ内容が入力されます。 ※Googleスプレッドシートでは不可 |
| 作業当日の日付を入力する | Ctrl + ;(セミコロン) 作業をしている当日の日付が入力されます。 ※Googleスプレッドシートでは不可 |
| ワークシートを追加する | Ctrl + F11 エクセルやGoogleスプレッドシートで新しいシートを追加します。 |
| 選択したセルを削除 | Ctrl + -(マイナス) 選択した範囲のセルを削除します。 削除したセルの分をどの方向につめるのか選択する必要があります。 ※Googleスプレッドシートでは不可 |
| セルを右に移動 | Tab |
| セルを左に移動 | Shift + Tab |
繰り返し作業にはショートカットキーがないか確認しよう
ショートカットキーの問題点としては、覚えるのが大変ということでしょう。
ショートカットキーは無数にあるので、特によく使うものから覚えていくようにします。
またショートカットを使わないで作業をしていても、何度か同じ作業をして「この作業が簡単にならないかな」と思ったら、ショートカットキーがないか調べて徐々に使えるショートカットキーを増やしていきましょう。